アプリケーションの作成とデータベースファイルの組み込み
では、アプリケーションを作成していきましょう。使用するコントロールは、C1FlexGrid、TextBlock、CheckBoxの3つだけです。
GUIのデザイン
Gridを3行に分割し、それぞれコントロールを配置していきます。TextBlockコントロールはページの見出しに使用します。ドロップシャドウをつけて見栄えを良くします。
C1FlexGridコントロールは、サイズを決め枠線を表示するだけであとは何もしません。列見出しやデータ用セルの作成は、データを連結した時点で自動的に行われます。チェックボックスは、グループ化のオンオフに使用するので、Checked/Uncheckedイベントハンドラを作成しておきます。
なお、C1FlexGridコントロールへのデータ連結をWindowオブジェクトの初期化イベントで実行するので、次の手順で[Loaded]イベントハンドラを作成しておいてください。
-
デザイナでWindowをクリックし、プロパティウィンドウの[イベント]をクリック
プロパティウィンドウの[イベント]をクリック![プロパティウィンドウの[イベント]をクリック](//cz-cdn.shoeisha.jp/static/images/article/6317/6317_fig7.gif)
-
イベントリストから[Loaded]をクリック
イベントリストから[Loaded]をクリック![イベントリストから[Loaded]をクリック](//cz-cdn.shoeisha.jp/static/images/article/6317/6317_fig8.gif)
<Window x:Class="WPF_FG_Data_cs.MainWindow"
xmlns="http://schemas.microsoft.com/winfx/2006/xaml/presentation"
xmlns:x="http://schemas.microsoft.com/winfx/2006/xaml"
Title="MainWindow" Height="500" Width="800" xmlns:c1="http://schemas.componentone.com/winfx/2006/xaml" Loaded="Window_Loaded">
<Grid Height="449" Width="769">
<Grid.RowDefinitions>
<RowDefinition Height="59*" />
<RowDefinition Height="290*" />
<RowDefinition Height="100*" />
</Grid.RowDefinitions>
<TextBlock Grid.Row="0" Height="31" Name="TextBlock1" Text="SQL Server データをFlexGridで表示する" Width="394" FontSize="20" Foreground="Brown">
<TextBlock.Effect>
<DropShadowEffect BlurRadius="5" Color="#C3000000" />
</TextBlock.Effect>
</TextBlock>
<c1:C1FlexGrid Grid.Row="1" Margin="43,13,38,34" Name="C1FlexGrid1" Width="688" BorderBrush="Blue" BorderThickness="2" />
<CheckBox Content="カテゴリ名でグループ化" Grid.Row="2" Height="16" HorizontalAlignment="Left" Margin="43,11,0,0"
Name="CheckBox1" VerticalAlignment="Top" Checked="CheckBox1_Checked" Unchecked="CheckBox1_Unchecked" />
</Grid>
</Window>
データベースファイルのプロジェクトへの組み込み
GUIがデザインできたら、使用するデータベースをプロジェクトに組み込みます。使用するデータベースファイルは、SQL Serverのサンプルデータベース「AdventureWorksLT2008_Data.mdf」内に複数のテーブルで構成されています。この中にある「Product」と「ProductCategory」という2つのテーブルにあるデータ内で、「Color」が「"Black"」に該当するデータを抽出するクエリを実行し、結果セットをC1FlexGridコントロールで表示します。
まず、ソリューションエクスプローラのプロジェクト名の上でマウスの右ボタンを押して、ショートカットメニューから[追加]-[新しい項目]を選びます。
テンプレートリストから[ADO.NET Entity Data Model]を選び、[追加]ボタンをクリックします。
[データベースから生成]が選択されているのを確認し、[次へ]ボタンをクリックします。
![[データベースから生成]が選択されているのを確認](http://cz-cdn.shoeisha.jp/static/images/article/6317/6317_fig12.gif)
[新しい接続]ボタンをクリックし、[Microsoft SQL Server データベースファイル]を選択して[続行]ボタンを押します。
![[Microsoft SQL Server データベースファイル]を選択して[続行]ボタンを押す](http://cz-cdn.shoeisha.jp/static/images/article/6317/6317_fig13.gif)
[参照]ボタンをクリックして、使用するデータベースファイルを選びます。
![[参照]ボタンで使用するデータベースファイルを選ぶ](http://cz-cdn.shoeisha.jp/static/images/article/6317/6317_fig14.gif)
[テスト接続]ボタンをクリックし、データベースファイルに接続できることを確認します。
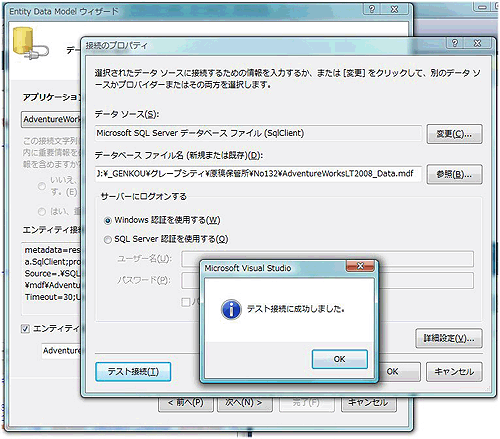
ウィザードに戻り、[エンティティ接続設定に名前を付けてApp.Configに保存]欄の名前を「sql_db1」に変更し、[次へ]ボタンをクリックします。プロジェクトにコピーするかどうかのダイアログが表示されたら、そのままOKボタンをクリックします。
![[エンティティ接続設定に名前を付けてApp.Configに保存]欄の名前を「sql_db1」に変更](http://cz-cdn.shoeisha.jp/static/images/article/6317/6317_fig16.gif)
データベースオブジェクトを指定する画面に移るので、[テーブル]を展開し[Product]と[ProductCategory]の2つのテーブルにチェックを付け[完了]ボタンをクリックします。
![[Product]と[ProductCategory]にチェックを付け[完了]ボタンをクリック](http://cz-cdn.shoeisha.jp/static/images/article/6317/6317_fig17.gif)
データベースが組み込まれると、プロジェクトに「Model1.edmx」というファイルが追加され、2つのテーブルデータがリレーション付きで表示されます。
これで、プロジェクトにデータベースファイルを組み込むことができました。









































![プロパティウィンドウの[イベント]をクリック](http://cz-cdn.shoeisha.jp/static/images/article/6317/6317_fig7.gif)
![イベントリストから[Loaded]をクリック](http://cz-cdn.shoeisha.jp/static/images/article/6317/6317_fig8.gif)

![[追加]-[新しい項目]を選ぶ](http://cz-cdn.shoeisha.jp/static/images/article/6317/6317_fig10.gif)
![[ADO.NET Entity Data Model]選ぶ](http://cz-cdn.shoeisha.jp/static/images/article/6317/6317_fig11.gif)

