「スライドの速度」パネルの作成
今度は、C1NavBarコントロールにパネルをもう1つ追加し、「スライドの速度」パネルを作成します。
C1NavBarのスマートタグから「新規ボタンおよびパネルの追加」メニューをクリックします。「パネル2」というヘッダーのパネルが追加されます。
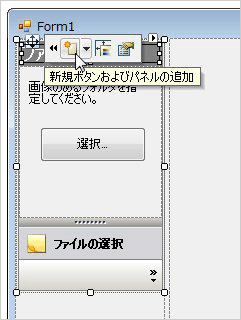

「ファイルの選択」パネルと同様に、ボタンの上にマウスポインタを重ねると「ボタンプロパティの編集」というアイコンが現れるので、これをクリックします。ボタン編集用ウィンドウが表示されたら「テキスト」を「スライドの速度」に変更します。
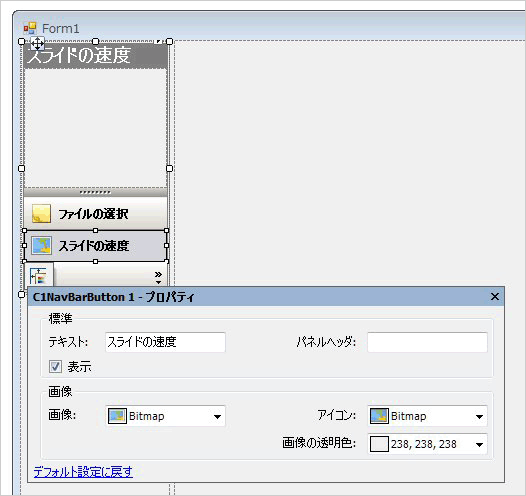
「スライドの速度」ボタンをクリックすると、パネルのコンテンツを編集できます。ツールボックスからNumericUpDown、Label、Buttonコントロールをパネルへドラッグ&ドロップし、以下のプロパティを設定します。
| コントロール | プロパティ | 設定値 |
| NumericUpDown | Font-Size | 12pt |
| Minimum | 1 | |
| Value | 5 | |
| Label | Text | 秒 |
| Button | Text | 設定 |
ButtonコントロールはClickイベントハンドラを作成しておきます。これで、「スライドの速度」パネルができあがりました。この「スライドの速度」パネルは、「C1NavBarPanel」というオブジェクトになります。












































