はじめに
前回に引き続き、ComponentOne Studioに同梱されているユーザーの操作を補助するコンポーネントを紹介します。
今回紹介するのは、ツールバーのようにコマンドボタンのような機能を持っていながら、メニューのようにコマンドボタンをカテゴリわけし、しかもそのカテゴリを展開・縮小表示できるC1OutBarコントロールです。
C1OutBarコントロールは、Outlookスタイルのコンテナ/タブコントロールで、C1OutPageタイプのページを複数持つことができます。
各ページには、タイトルバーと空のページまたはツールバーボタンのようなコマンドのあるページがあり、ページタイトルまたはタイトルバーをクリックすると、そのページが表示され、残りのページが非表示になる、展開・縮小表示機能を持っています。
このコントロールを使うことで、ツールバーのようにボタンをずらっと並べて表示するのではなく、コマンドをカテゴリごとに整理し使いたいカテゴリだけ表示でき、ユーザーの操作性の向上を図ることができます。
そこで今回は、このC1OutBarコントロールを使いリッチテキストボックスの機能を操作できる折りたたみ式ツールバーを持ったアプリケーションを作成してみました。
対象読者
Visual Basic 2010/2012/2013、またはVisual C# 2010/2012/2013を使ってプログラムを作ったことがある人。
必要な環境
Visual Basic 2010/2012/2013、Visual C# 2010/2012/2013、Visual Studio 2010/2012/2013でプログラムが作れる環境。
なお、本プログラムは次の環境で開発・動作確認を行っています。
- OS:Windows 7
- 開発Tool:Visual Studio 2010、.NET Framework 4
プログラム実行時の注意事項
本稿の実行ファイル(バイナリファイル)を動かすには、zipファイルに同梱してある以下のファイルが必要になります(.NET Framework 4でのみご使用いただけます)。
| ファイル名 | 説明 |
|---|---|
| C1.Win.C1Command.4.dll | 本体アセンブリ |
このファイルを、実行プログラムと同じフォルダに格納します。
コンポーネントのインストール
トライアル版は、グレープシティのWebページから申し込みできます。
トライアル申込フォームが表示されますので、必要情報を入力して申し込むとトライアル版のダウンロード手順を記載したE-Mailが送られてきます。その手順にそってダウンロードを行ってください。また、ダウンロードファイルは圧縮ファイルになっていますので、解凍してインストーラを起動します。
制限事項などの詳細については、インストーラに同梱されているリリースノートを参照ください。
コントロールと参照の追加
ComponentOne Studioをインストールしたら、プロジェクトにコントロールを追加します。
ツールボックスに専用のタブを作成し、使用するコンポーネントを追加します。追加するコンポーネントは、アセンブリ名が「C1.Win.C1Command.4」の「C1OutBar」コントロールです。
これらのコントロールを追加すると、プロジェクトに以下のランタイムライブラリへの参照が追加されます。.NET Framework 4が必要です。
| ファイル | 内容 |
|---|---|
| C1.Win.C1Command.4 | 本体アセンブリ |
また、プロジェクトに以下のランタイムライブラリが追加されます。
| ファイル | 内容 |
|---|---|
| C1.Win.C1Command.4.dll | 本体アセンブリ |
C1OutBarコントロールの概要
C1OutBarコントロールは、Outlookスタイルのコンテナ/タブコントロールで、C1OutPageタイプのページを複数持ち、ページにはタイトルバーと空のページまたはツールバーボタンのようなコマンドのあるページが含まれます。
各ページは折りたたみ・展開機能を持っており、ページタイトルまたはタイトルバーをクリックするとそのページが表示され、残りのページが非表示になります。
ページは任意のコントロールを格納することができ、独自のツールバーを作成できます。
また、あらかじめ用意されているC1ToolBarコントロールを使ってツールバーを作成することもできます。
主な特徴
C1OutBarコントロールは次のような特徴を持っています。
アコーディオン風のアニメーション
標準的なアコーディオンコントロールのような各ページの拡張/縮小動作を提供します。 拡張できるのは一度に1ページだけなので画面の表示領域が無駄になりません。
任意のコントロールの埋め込み
TextBoxコントロールやグラフなど任意のコントロールを任意のページに埋め込むことができます。

組み込みビジュアルスタイル
Microsoft Officeカラースキームのすべてを含む12種の組み込みビジュアルスタイルから選択できます。
ページの非表示
PageVisibleプロパティを使用して、任意のページを簡単に非表示にできます。
スマートスクロール
C1OutBarコントロールとC1ToolBarコントロールを使用して、ツールバーコマンドのリストが長くなったときにスクロール機能を提供できます。C1OutBarコントロールは、選択したページの上下にスマートスクロールボタンを表示できます。
ページのレイアウトと配置
C1OutBarコントロールは、上、下、左、右のいずれかにドッキングできます。
組み込みコマンド
C1OutBarコントロールには、デフォルトでC1ToolBarコントロールが配置された1ページが含まれます。また、C1CommandHolderが自動的に作成されてコンポーネントのトレイに配置されます。
C1ToolBarコントロールには、アイコンやコマンド名の付いたC1CommandLinkオブジェクトがあらかじめ用意されています。この機能を使うことで、よく使われる操作のコマンドリンクをすぐに作ることができます。

GUIの作成
では、早速アプリケーションを作成してみましょう。
アプリケーションは、C1OutBarコントロールとリッチテキストボックスコントロールを持ち、リッチテキストボックスコントロールの操作をC1OutBarコントロールのツールバーで行うものです。
ツールバーは、組み込みのコマンドリンクを使用して作成しますので、アイコンファイルなどは必要ありません。
C1OutBarコントロールの作成
フォームをデザインしていきます。
(1)フォームにC1OutBarコントロールをドラッグ&ドロップします。Dockプロパティを「Left」に設定し、Widthプロパティを「130」にします。
(2)RichTextBoxコントロールをC1OutBarコントロールの横にドラッグ&ドロップし、Dockプロパティを「Fill」に、BackColorプロパティを「Beige」に設定します。
(3)C1OutBarコントロールのスマートタグから「ツールバー付きページの追加」をクリックします。
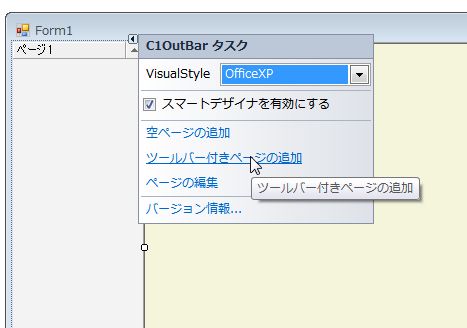
(4)「ページ2」が追加されますので、もう一度スマートタグから「ツールバー付きページの追加」をクリックし、「ページ3」「ページ4」を追加します。
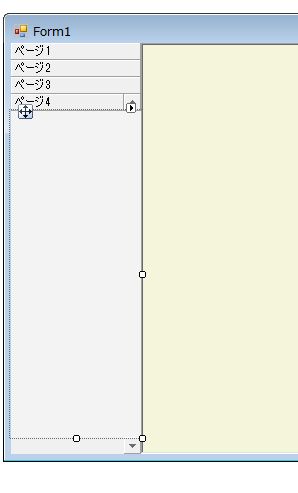
(5)もう一度C1OutBarコントロールのスマートタグをクリックし、「VisualStyle」のリストから「Office2003Olive」をクリックします。これで、C1OutBarコントロールにオリーブのグラデーションのデザインが適用されます。

(6)プロパティウィンドウのオブジェクトリストから「C1OutPage1」を選び、Textプロパティを「ファイル」に変更します。これで、ページのタイトルテキストが変更されます。
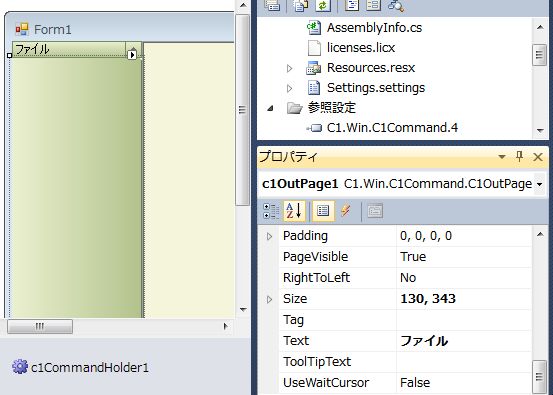
(7)「ページ1」のフローティングツールバーを表示し、「新規コマンドリンク/コマンドの追加」をクリックします。
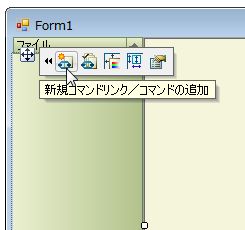
(8)「コマンドにリンクする」ダイアログボックスが表示されますので、「標準コマンド」リストから「新規作成(&N)」をクリックします。
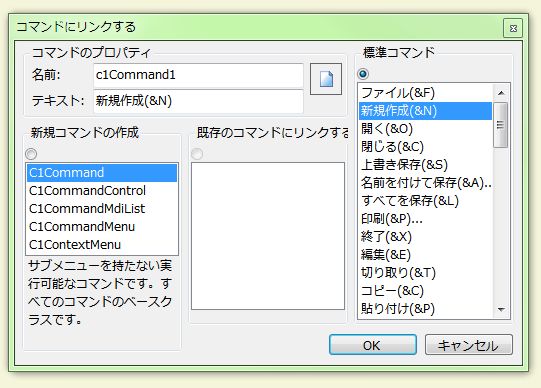
(9)OKボタンをクリックすると、このコマンドリンクが「ファイル」ページに表示されます。このリンクにはすでにアイコンが組み込まれており、アプリケーションを実行するとボタンのように動作します。
標準コマンドを組み込むのであれば、たったこれだけの操作でツールバーが作成できます。
フローティングツールバーはページごとに表示されますので、カテゴリごとにいろいろな標準コマンドをページに配置できます。

(10)同様の手順で、以下のようにすべてのページタイトルとコマンドを作成します。
なお、他のページを開く場合は、ページのタイトルをクリックします。
ファイル
新規作成(&N)
開く(&O)
閉じる(&C)
上書き保存(&S)
名前を付けて保存(&A)
すべてを保存(&L)
印刷(&P)
終了(&X)
編集
切り取り(&T)
コピー(&C)
貼り付け(&P)
削除(&D)
元に戻す(&U)
フォント
太字
斜体
下線
取り消し線
書式
左揃え
中央揃え
右揃え
両端揃え
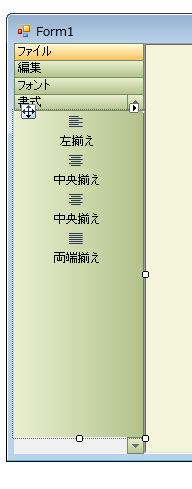
これで出来上がりです。アプリケーションを実行し、ページ切り替えとコマンドリンクが動作することを確認します。
コマンドリンクには、ツールチップも設定されています。
GUIの作成(2)
コマンドリンクの処理
作成した各ページのコマンドリンクに実行処理を組み込むには、各コマンドリンクのc1CommandオブジェクトのClickイベントハンドラを使用します。
フォームデザイナ上で処理を組み込みたいコマンドリンクを一度クリックします。プロパティウィンドウのオブジェクトが「c1CommandLink」に切り変わります。その状態でもう一度コマンドリンクをクリックするとオブジェクトが「c1Command」に切り替わりますので、プロパティウィンドウをイベントに切り替え、Clickイベントをダブルクリックすると、Clickイベントハンドラが作成されます。
あとは、このイベントハンドラに処理を作成します。
ここでは動作確認のため、とりあえず「新規作成」と「開く」コマンドリンクに、メッセージボックスを表示する処理を組み込みました。
Public Class Form1
Private Sub c1Command1_Click(sender As System.Object, e As C1.Win.C1Command.ClickEventArgs) Handles c1Command1.Click
MessageBox.Show("新規作成")
End Sub
Private Sub c1Command2_Click(sender As System.Object, e As C1.Win.C1Command.ClickEventArgs) Handles c1Command2.Click
MessageBox.Show("開く")
End Sub
Private Sub Form1_Load(sender As System.Object, e As System.EventArgs) Handles MyBase.Load
RichTextBox1.LoadFile(Application.StartupPath + "\test.rtf", RichTextBoxStreamType.RichText)
End Sub
End Class
namespace C1Outbar_winform_cs
{
public partial class Form1 : Form
{
public Form1()
{
InitializeComponent();
}
private void c1Command1_Click(object sender, C1.Win.C1Command.ClickEventArgs e)
{
MessageBox.Show("新規作成");
}
private void c1Command2_Click(object sender, C1.Win.C1Command.ClickEventArgs e)
{
MessageBox.Show("開く");
}
private void Form1_Load(object sender, EventArgs e)
{
richTextBox1.LoadFile(Application.StartupPath + "/test.rtf", RichTextBoxStreamType.RichText);
}
}
}
以上で出来上がりです。「新規作成」と「開く」コマンドリンクをクリックすると、メッセージボックスが表示されます。
まとめ
もともと操作体系を統一するために導入されたメニューやツールバーですが、アプリケーションのGUI上の個性がなくなり、パソコンの普及とともに登場したアプリケーションに不慣れな人には、ツールバーのボタンが何の記号なのかよく分からない、という事態を招いています。
C1OutBarコントロールは、アイコンとテキストでコマンド操作を表示し、かつページを折りたたむことで余計な操作を隠してくれるので、より分かりやすい操作系の導入とフォームの有効活用という、相反するような課題を解決してくれます。

































































