カスタムドロップダウンコントロールの作成(2)
2つ目のカスタムドロップダウンコントロールの作成
今作成したドロップダウンコントロールと同じ手順で、2つ目のカスタムドロップダウンコントロールを作成します。
(1)フォームForm1にもう一つC1DropDownControlコントロールを追加します。ついでにラベルで表題も付けておきます。
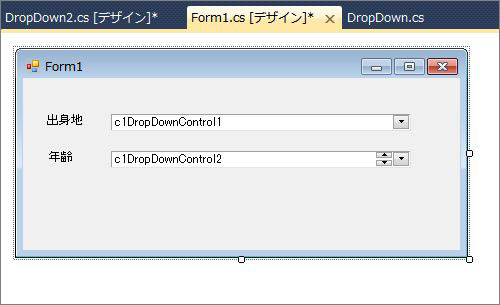
(2)プロジェクトにWindowsフォームを追加します。フォーム名は「DropDown2」とします。そして、継承元をC1.Win.C1Input.DropDownFormに変更します。
Partial Class DropDown2
Inherits C1.Win.C1Input.DropDownForm
namespace CustDropDown_Winform_cs
{
public partial class DropDown2 : C1.Win.C1Input.DropDownForm
(3)ドロップダウンフォームにRadioButtonコントロールとButtonコントロールを配置します。RadioButtonコントロールには年齢を、ButtonコントロールはOK/キャンセルを設定し、DialogResultプロパティも設定します。
(4)Optionsプロパティをクリックして展開し、AutoResizeプロパティをTrueにします。
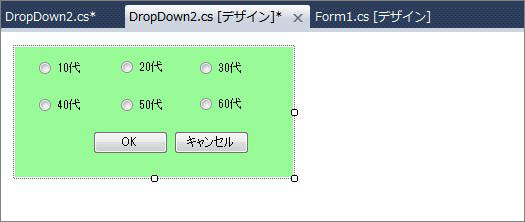
(5)PostChangesイベントハンドラを作成し、先に作成したDropDownフォームと同じコードを作成します。
Private Sub DropDown2_PostChanges(sender As System.Object, e As System.EventArgs) Handles MyBase.PostChanges
If (MyBase.DialogResult = DialogResult.OK) Then
Dim control1 As Control
For Each control1 In MyBase.Controls
If (TypeOf control1 Is RadioButton AndAlso CType(control1, RadioButton).Checked) Then
MyBase.OwnerControl.Value = CType(control1, RadioButton).Text
End If
Next
End If
End Sub
private void DropDown2_PostChanges(object sender, EventArgs e)
{
if (DialogResult == DialogResult.OK)
{
foreach (Control control1 in Controls)
{
if (control1 as RadioButton != null && ((RadioButton)control1).Checked)
{
OwnerControl.Value = ((RadioButton)control1).Text;
}
}
}
}
(6)フォームデザイナ「Form1」に移動し、2番目のC1DropDownControlコントロールのDropDownFormClassNameプロパティに、ドロップダウンフォーム「DropDown2」のクラス名を設定します。
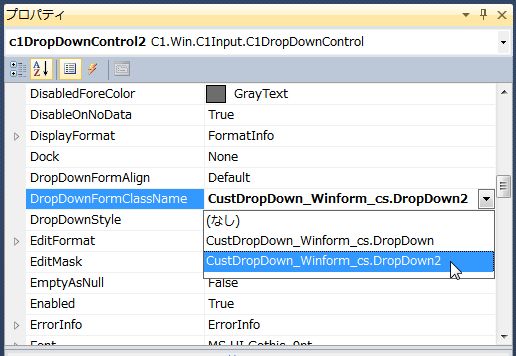
(7)最後にVisibleButtonsプロパティを展開し、「UpDown」プロパティをFalseにします。
これで出来上がりです。アプリケーションを実行し、ドロップダウンフォームの動作を確認します。
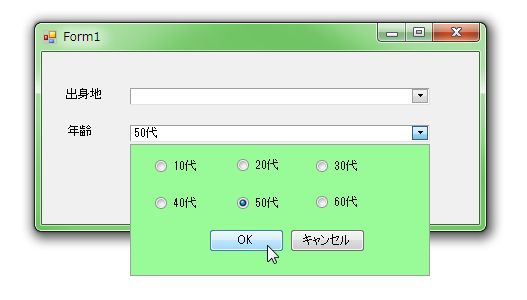
まとめ
カスタムドロップダウンコントロールは、思ったよりも簡単に作成することができます。ドロップダウンフォームで選択された情報も簡単に取り出すことができるので、多くのデータを入力させるアプリケーションでは活躍するのではないでしょうか。











































