1. 対象読者
- 社内で複数のパソコンを管理しているシステム管理者
2. 必要な環境
- Windowsパソコンが複数台導入されている社内環境
3. パソコン管理台帳を作成する前のお膳立て
これから紹介するパソコン管理台帳は、ボタンを一つクリックすることで、複数のパソコンからコンピューター名、ユーザー名、IPアドレスなどのパソコン固有の情報を取得し、それをエクセルシートに一覧としてまとめることができます。
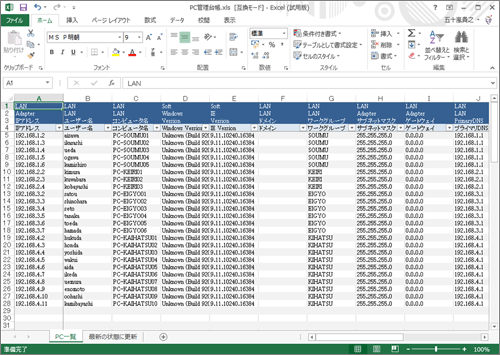
「PcView」をダウンロードする
パソコン固有の情報を取得するには、「PcView」という無料アプリを利用します。まずは、この「PcView」をダウンロードするところから始めましょう。
「PcView」は、開発者の伊藤公一氏が公開しているWebサイト、「SmallRoom」からダウンロードすることができます。
上記のダウンロードURLをブラウザで開き、「ダウンロード」のリンクをクリックしてください。「PcView」のダウンロードが開始されます。ダウンロードファイルのファイル名は、「PCView0841.zip」です。ZIP形式で圧縮されていますので、任意のフォルダに解凍しましょう。
解凍すると、「PcView.exe」という実行ファイルが展開されますので、これをダブルクリックで開きます。
すると、次のような画面が起動します。
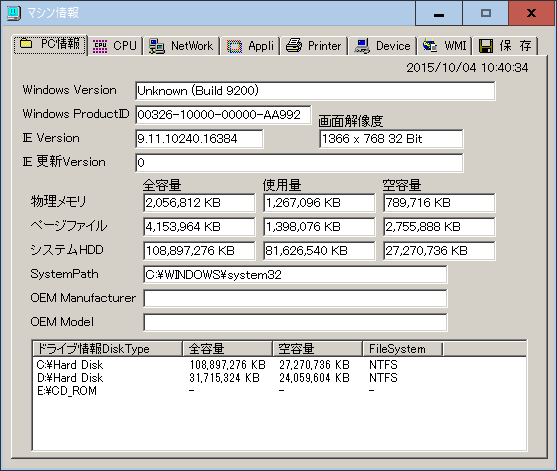
「PcView」を実行したパソコンのさまざまな情報が、画面上に表示されています。
「PcView」は、これら取得したパソコンの情報を外部ファイルに出力することができます。さらに、その外部ファイルを指定したメールアドレスに添付ファイルとして送信する機能もあります。
本章で作成するパソコン管理台帳は、「PcView」のCSV出力機能を使用します。 「PcView」のCSV出力機能は、「PcView」を実行したパソコンの情報を、任意のフォルダに出力することができます。
「PcView」の設定を変更しよう
「PcView」でCSV出力機能を使用するには、次の設定が必要です。
画面上部の「保存」タブをクリックし、以下の項目に適宜、実行環境に沿った内容を入力してください。
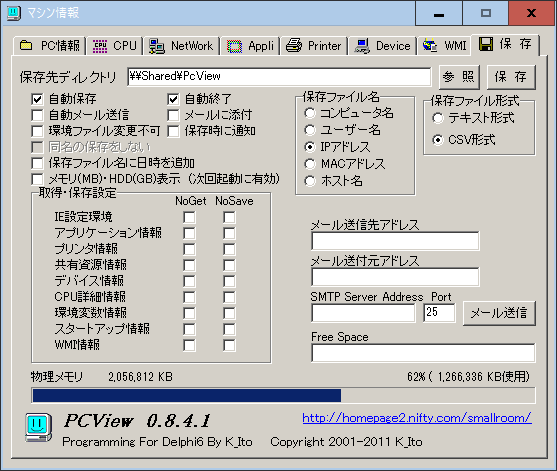
保存先ディレクトリ
「PcView」によって取得したパソコン情報をCSV形式で出力するフォルダを指定します。
今回紹介するパソコン管理台帳では、複数のパソコンから取得した複数のCSVファイルを読み込みますので、「保存先ディレクトリ」にはすべてのパソコンから参照および編集が可能な共有フォルダを指定することをお勧めします。
保存先ファイル形式
パソコンの情報を Excel VBAではCSV形式のファイルを読み取るようにしますので、「CSV形式」を選択します。
保存先ファイル名
Excel VBAではファイル名をIPアドレスとして読み取るように開発しますので、「IPアドレス」を選択します。
「自動保存」と「自動終了」
「PcView」を実行したパソコン上ではフォーム表示しないようにするため、「自動保存」と「自動終了」にチェックを入れます。「自動終了」は、「自動保存」にチェックが入っている場合のみ、チェックを入れることが可能です。
以上の設定を行わないと、パソコン管理台帳は正常に動作しませんので、ご注意ください。
「PcView」のショートカットをスタートアップに登録しよう
今回ご紹介させていただくパソコン管理台帳は、以下のサイトからダウンロードすることができます。
上記のダウンロードURLをブラウザで開き、「ソフトウェアダウンロード」の茶色いボタンをクリックしてください。本章で紹介するパソコン管理台帳のダウンロードが開始されます。ダウンロードファイルのファイル名は、「pckanri.zip」です。ZIP形式で圧縮されていますので、任意のフォルダに解凍してください。
解凍先には「1.0.0」というフォルダが作成されますので、その中から「PC管理台帳.xls」を開きます。
さっそく、このパソコン管理台帳を実際に動かしてみましょう。パソコンが1台だけでは面白くないですので、社内で使うこと場合を想定して説明します。
まずは、社内のパソコンから「PcView」を実行するための環境を作る必要があります。 管理したいすべてのパソコンから参照可能な共有フォルダを作成し、そのフォルダの中に「PcView」の本体である「PcView.exe」を配置します。
次に、社内のすべてのパソコンのスタートアップに、共有フォルダに配置した「PcView.exe」本体のショートカットを作成します。スタートアップに「PcView.exe」のショートカットを作成することで、パソコンにログインするたびに最新のパソコン情報を取得することができるようになります。
スタートアップにショートカットを作成するには、「スタートアップ」フォルダを開き、そこに共有フォルダに配置した「PcView」のショートカットを配置します。
Windows 8以降、スタートメニューから「スタートアップ」フォルダへのショートカットがなくなってしまいましたので、自分で該当フォルダをたどっていく必要があります。
「スタートアップ」フォルダの場所は、次のとおりです。
C:\Users\[ユーザー名]\AppData\Roaming\Microsoft\Windows\Start Menu\Programs\Startup
[ユーザー名]には、ログインユーザー名を指定します。
「スタートアップ」フォルダは、Windows 8以降もWindows 7以前と同じ位置にあります。AppDataフォルダは隠しフォルダになっているため、隠しフォルダを表示する必要があります。隠しフォルダを表示するには、エクスプローラーを開き、「表示」タブをクリックして「隠しファイル」にチェックを入れます。
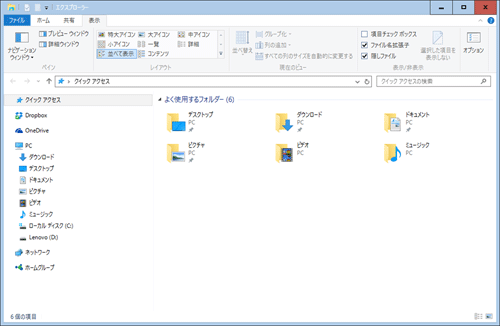
もし、社内のパソコンをActive Directoryで管理している場合、グループ・ポリシーの機能を使うのがよいでしょう。グループ・ポリシーには、グループに所属しているすべてのパソコンに対して、ユーザーのログイン時にコマンドを実行させる機能があります。 Active Directoryのグループ・ポリシーにて、ユーザーのログイン時に実行するプログラムとして、先ほど共有フォルダに設定した「PcView.exe」を指定します。
スタートアップの登録が完了したら、「PcView」によって出力するCSVファイルの出力先フォルダを作成し、このフォルダにも共有フォルダの設定を行いましょう。
これで、準備は完了です。
「PcView.exe」のショートカットをスタートアップに作成したすべてのパソコンにおいて、ログインするたびに「PcView」が自動的に実行され、そのパソコンの数だけ共有フォルダにCSVファイルが出力されることでしょう。






























.png)













