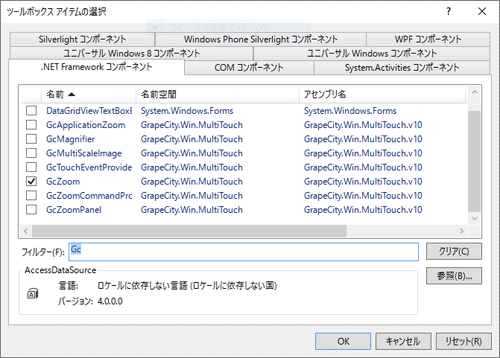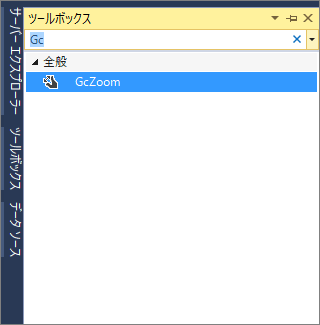既存アプリケーションは、多くの場合、改修を重ねてきたため複雑さが増加しており「いっそ、仕様を継承しつつ新しく作り直そう」という判断を下すこともありますが、その前に「既存アプリケーションをタッチ対応する」ことで工数、リスクを軽減することができないか検討してみてください。
本記事はそんな、既存アプリケーションをタッチ対応版に生まれ変わらせるMultiTouch for Windows Forms(以降、MultiTouch)コンポーネントについて紹介します。
今回紹介するコンポーネント
本記事では主にMultiTouchについて解説しますが、組み合わせの例としてその他のコンポーネントについても言及します。
以下にそれらの概要も併せて紹介します。
MultiTouch
グレープシティ社の提供する、アプリケーションにタッチ対応機能を追加するためのコンポーネントです。画面の拡大縮小や、タッチ操作のイベントに対応したさまざまな機能を追加できます。
MultiRow
複雑な構成や複数行のフォームを簡単に作成できるコンポーネントです。MultiRowを利用したアプリケーションも、MultiTouchでタッチ対応のアプリケーションにすることができます。
InputMan
テキスト入力支援機能を備えたコンポーネントです。InputManおよびMultiRowについては「Webアプリではまねできない、MultiRow&InputManを組み合わせた高機能入力フォーム」でも紹介していますので、今回の記事で興味を持たれたなら、ぜひご参照ください。
PlusPak
カレンダーや電卓といったよく利用するコントロールや、レイアウトリサイズといった機能を提供してくれるコンポーネントです。
PlusPakの詳細については「高解像度ディスプレイにも対応! 画面レイアウト自在のPlusPakでひとつ上のフォームを作ろう」をご参照ください。
対象読者
Visual Studioを利用してアプリケーションを作成した経験がある、またはC#、Visual Basicなどの.NET系言語での開発経験がある方。
必要な環境
MultiTouch for Windows Formsおよびその他コンポーネントを利用するには以下の環境が必要となります。
- Visual Studio 2010/2012/2013/2015 日本語版
- .NET Framework 3.5 SP1/3.5 Client Profile/4/4 Client Profile/4.5/4.5.1/4.5.2/4.6/4.6.1/4.6.2
またタッチ操作の動作の検証やサンプルの実行には、実行端末がタッチ操作に対応している必要があります(タッチ対応のディスプレイ、タブレット、ノートPCなど)。なお、タッチ操作はWindows 8以降のOSのみに対応しています。
本記事はVisual Studio 2015 Enterprise、.NET Framework 4.6環境で画像キャプチャーの取得、動作検証を行っております。
コンポーネントの導入
MultiTouchおよびその他コンポーネントの導入については過去の記事「JPAddressを用いて、さらに優れた住所入力フォームを作成しよう」を参照ください。
コントロールの追加
利用したいコントロールがツールボックスに表示されていない場合の追加方法を紹介します。
今回のように別途インストールした製品のコントロールは、以下に紹介するような追加の作業が必要な場合があります。
Visual Studioの上部メニューから「ツール」→「ツールボックスアイテムの選択」をクリックします。
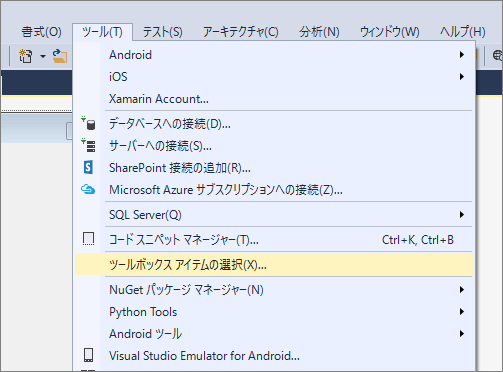
「.NET Framework コンポーネント」タブを選択し、必要なコントロールにチェックを入れ、右下の「OK」ボタンをクリックすることでツールボックスにコントロールが追加されます。
今回はGcZoomコントロールにチェックを入れて追加します。