PDF形式でファイルを表示する
C1PdfViewer for WPFを用いてPDFをアプリケーションに表示する方法を紹介します。
PDF形式の表示方法
PDFを表示する方法を解説します。
参照の追加
ソリューションエクスプローラーの「参照」を右クリック→「参照の追加」をクリックします。
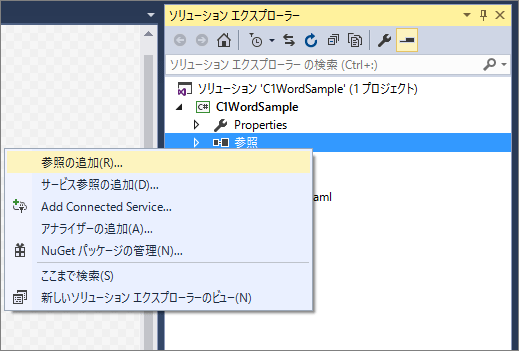
左ナビの「アセンブリ」→「拡張」から「C1.WPF JPN 」と「C1.WPF.PdfViewer JPN」にチェックを入れ、右下の「OK」をクリックします。
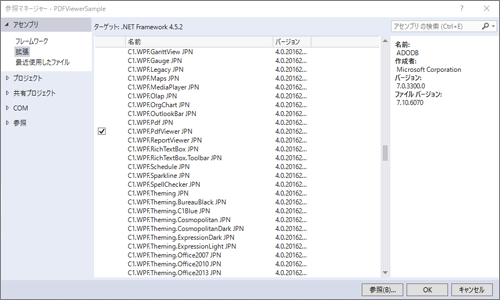
画面へのC1PdfViewerの追加
ツールボックスからMainWindows.xamlにC1PdfViewerを追加します。
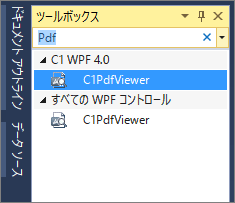
追加したC1PdfViewerには以下のようにNameプロパティを設定します。
<Grid>
<c1:C1PdfViewer x:Name="PdfViewer" HorizontalAlignment="Left" Margin="6,29,0,0" VerticalAlignment="Top"/>
</Grid>
usingの追加
MainWindow.xaml.csに以下のusingを追加します。
using C1.WPF.Pdf;
処理の記述
MainWindow.xaml.csに処理を記述します。
コードはドキュメントフォルダにsample.pdfというファイルがある前提で記述されています。
// ドキュメントフォルダーのパス string document_path = Environment.GetFolderPath(Environment.SpecialFolder.MyDocuments); // ファイル名 string file_name = "sample.pdf"; // PDFファイルのロード this.PdfViewer.LoadDocument(document_path + System.IO.Path.DirectorySeparatorChar + file_name);
実行すると以下のようにPDFを読み込んで表示できます。
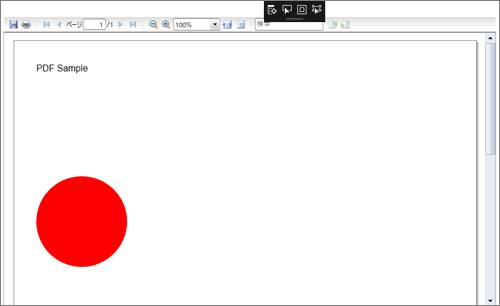
C1Pdfで作成したPDFの表示方法
C1PdfのC1PdfDocumentクラスを用いて作成したPDFを読み込むこともできます。
// C1PdfDocumentを作成する
C1PdfDocument pdf = new C1PdfDocument();
Rect rect = new Rect(30, 30, 120, 120);
Font font = new Font("Segoe UI", 12);
String text = "PDF Sample";
// テキストをPDFに書き込む
pdf.DrawString(text, font, Colors.Black, rect);
//内容をStreamに保存
MemoryStream stream = new MemoryStream();
pdf.Save(stream);
// 忘れずにSteamをシークする
stream.Seek(0, SeekOrigin.Begin);
// ロードする
this.PdfViewer.LoadDocument(stream);
まとめ
業務系アプリケーションにおいて、アプリケーションのデータをWordやPDFで出力できるという付加価値は新たな提案につながるでしょう。
ComponentOne Studio for WPFを利用すれば、WordやPDFへの出力が少ない工数で実装できます。また、本記事では紹介しませんでしたが、ComponentOne Studio for WPFではExcelファイルを扱う機能も提供しています。次回は、ComponentOne Studio for WPFを用いてExcelファイルを取り扱う方法をご紹介します。
これら、本記事で紹介した機能の概要だけでも記憶にとどめて置き、提案に活かしていただければ幸いです。









































