はじめに
「DioDocs」は、ドキュメントを作成・編集する.NETのライブラリーです。.NET Frameworkや.NET Coreのアプリで、C#やVB.NETのコードからドキュメントを操作できます。Excelファイルが対象の「DioDocs for Excel」と、PDFファイルが対象の「DioDocs for PDF」がラインアップされています。
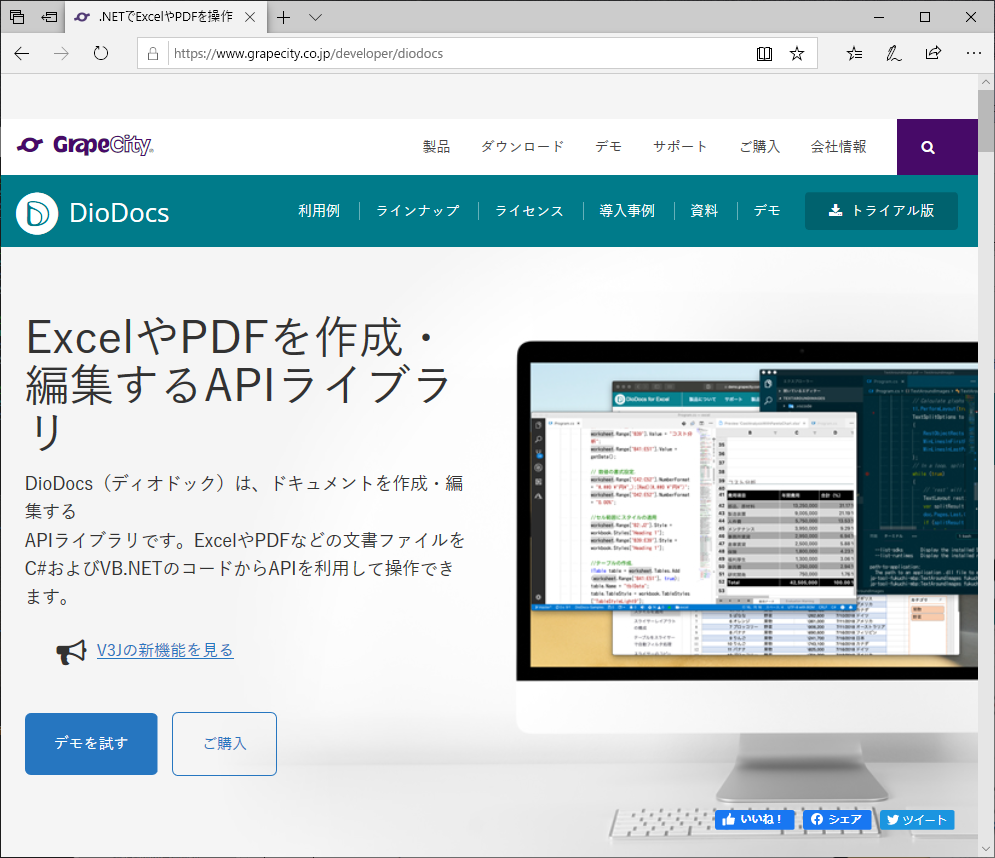
一方でグレープシティは、Webページでスプレッドシートを表示するライブラリー「SpreadJS」も提供しています。SpreadJSとDioDocs for Excelは、スプレッドシート内容を表す共通のJSONデータ形式(*.ssjsonファイル形式)に対応しているため、相互にデータ連携を行えます。
本記事では、DioDocs for ExcelとSpreadJSを連携させて活用する方法を、サンプルを交えて説明します。なお、以降ではDioDocs for Excelを単にDioDocsと記述します。
対象読者
- DioDocsを利用したドキュメント操作を体験したい方
- サーバーでスプレッドシートを生成してWebページでリッチに操作したい方
- プログラムから生成する帳票をExcelで手軽に作りたい方
サンプルの動作に必要な環境
本記事のサンプルは、以下の環境で動作を確認しています。
Windows 10 64bit版
- DioDocs 3.0.1
- SpreadJS 13.0.4
- Microsoft Visual Studio Community 2019 16.5.3
- Microsoft Edge 44.18362.449.0
DioDocsの基本的な利用方法
DioDocs単体での基本的な利用法を、単純なサンプルで説明します。サンプル(P001DioDocsBasic)を実行すると、図2のExcelファイルがデスクトップに生成されます。
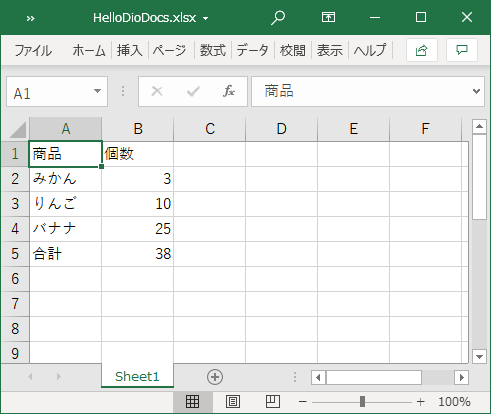
実装方法を以下で説明します。まず、DioDocsを利用できる環境を作ります。Visual Studioで、C#の「コンソールアプリ (.NET Core)」プロジェクトを生成後、DioDocsをプロジェクトに追加します。メニューから「プロジェクト」-「NuGet パッケージの管理」を選択してNuGet パッケージ マネージャーを開き、検索ボックスに「DioDocs」と入力して表示されるリストから「GrapeCity.DioDocs.Excel.ja」パッケージをインストールします。
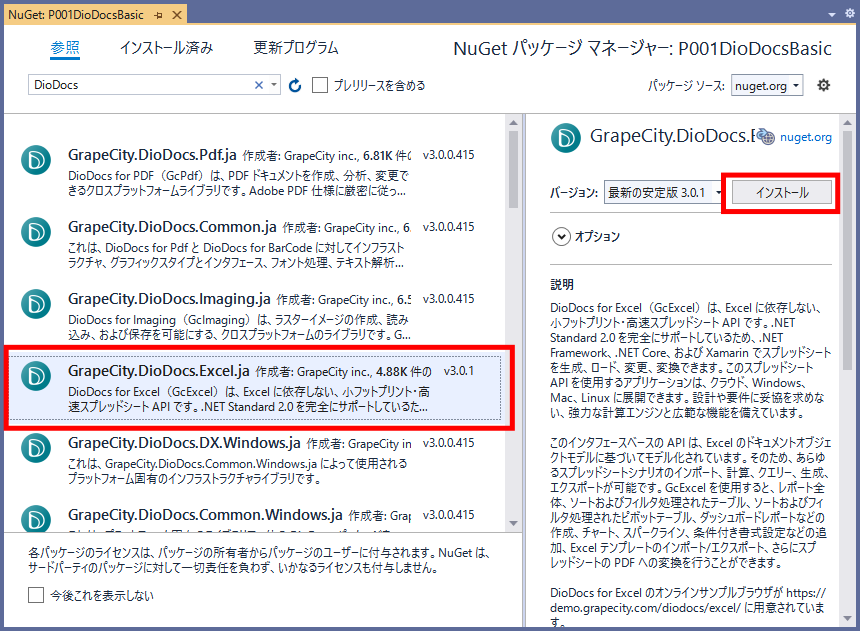
次に、処理を記述するProgram.csのMainメソッドに、リスト1の通り実装します。
static void Main(string[] args)
{
// ワークブックを生成 ...(1)
var workbook = new Workbook();
// ワークシートを取得 ...(2)
var worksheet = workbook.Worksheets[0];
// ワークシートに値と数式を設定 ...(3)
worksheet.Range["A1"].Value = "商品"; // 値
worksheet.Range["A2"].Value = "みかん";
worksheet.Range["A3"].Value = "りんご";
worksheet.Range["A4"].Value = "バナナ";
worksheet.Range["A5"].Value = "合計";
worksheet.Range["B1"].Value = "個数";
worksheet.Range["B2"].Value = 3;
worksheet.Range["B3"].Value = 10;
worksheet.Range["B4"].Value = 25;
worksheet.Range["B5"].Formula = ("=SUM(B2:B4)"); // 数式
// Excelファイルを保存 ...(4)
var desktop = Environment.GetFolderPath(
Environment.SpecialFolder.DesktopDirectory); // デスクトップのパス
workbook.Save(Path.Combine(desktop, "HelloDioDocs.xlsx"));
}
(1)で、DioDocsでワークブックを表すWorkbookクラスのオブジェクトworkbookを生成して、(2)でワークシートに対応するworksheetオブジェクトを取得します。取得したワークシートに、(3)で値(Value)や数式(Formula)を設定後、(4)のworkbook.Saveメソッドにファイルのパスを与えて実行して、Excelファイルを保存します。
[補足]DioDocsのライセンス設定について
DioDocsを製品版として利用するにはライセンスの設定が必要です。公式ページで案内されている方法でライセンスキーを取得後、リスト2(1)、(2)どちらかの方法でライセンスキーを設定します。すべてのワークブックにライセンスキーを設定する場合は、(1)のWorkbook.SetLicenseKeyメソッドを利用します。特定のワークブックにライセンスキーを設定する場合は、(2)の通り、Workbookコンストラクターの引数にライセンスキーを設定します。
// すべてのワークブックにライセンスを設定する場合 ...(1)
Workbook.SetLicenseKey("<ライセンスキー>");
// 特定のワークブックにライセンスキーを設定する場合 ...(2)
var workbook = new Workbook("<ライセンスキー>");
なお、SpreadJSのライセンス設定方法については、過去記事を参照してください。
DioDocsとSpreadJSを連携して利用
DioDocsとSpreadJSを連携して利用する方法を、以下で説明していきます。
[補足]ASP.NET Coreのプロジェクト設定
以下のサンプルでは、SpreadJSでスプレッドシートを表示するWebページと、スプレッドシートのデータを送受信するWeb APIを、ASP.NET Coreを利用して作成します。ASP.NET CoreでWebページとWeb APIを利用するプロジェクトを設定する方法を、サンプルコードに含めたドキュメント(ProjectDoc)に記述していますので参考にしてください。
DioDocsからSpreadJSへの連携
DioDocsからSpreadJSへデータを渡す例として、図2と同じスプレッドシートのデータをDioDocsで生成して、SpreadJSでWebページに表示させる、図4のサンプルを説明します。
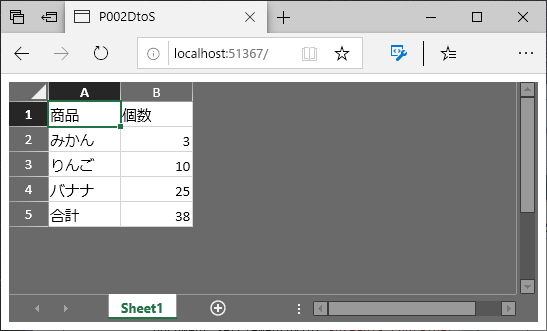
まず、スプレッドシートのデータを生成して返却する処理を、Web APIに対応するDioDocsController.csに、リスト3の通り実装します。
[HttpGet]
public string OnGetWorkbook()
{
// ワークブックを生成 ...(1)
var workbook = new Workbook();
// ワークシートを取得 ...(2)
var worksheet = workbook.Worksheets[0];
// ワークシートに値と数式を設定 ...(3)
worksheet.Range["A1"].Value = "商品"; // 値
(略)
// ワークブックの内容をJSON文字列で返却 ...(4)
return workbook.ToJson();
}
ASP.NET Coreの仕組みによって、「http://localhost:<ポート番号>/api/DioDocs」というURLにHTTP GETリクエストがあった時に、OnGetWorkbookメソッドが実行されます。DioDocsでワークブックを生成してワークシートにデータを設定する(1)~(3)の処理はリスト1と同じ内容です。(4)のworkbook.ToJsonメソッドで、ワークブックの内容をJSON文字列に変換して返却します。
スプレッドシートを表示するWebページは、Pages/Index.cshtmlに、リスト4の通り実装します。*.cshtmlはASP.NET CoreでWebページを記述するファイルで、今回は単にHTMLを記述していきます。デフォルトでは、ヘッダーやフッターといったデフォルトのレイアウトが自動設定されますが、本記事では(1)の記述で無効化します。
@page
@model IndexModel
@{
Layout = null; // デフォルトのレイアウトページを無効化 ...(1)
}
<!DOCTYPE html>
<html>
<head>
<meta charset="UTF-8">
<meta name="viewport" content="width=device-width, initial-scale=1.0">
<title>P002DtoS</title>
<!-- 言語設定 ...(2)-->
<meta name="spreadjs culture" content="ja-jp" />
<!-- SpreadJSのファイルを参照 ...(3)-->
<link rel="stylesheet" href="~/lib/spreadjs/gc.spread.sheets.excel2016darkGray.13.0.4.css">
<script src="~/lib/spreadjs/gc.spread.sheets.all.13.0.4.min.js"></script>
<script src="~/lib/spreadjs/gc.spread.sheets.resources.ja.13.0.4.min.js"></script>
<!-- 処理を実装するファイルを参照 ...(4)-->
<script src="~/js/main.js"></script>
</head>
<body>
<!-- スプレッドシートを表示する領域 ...(5)-->
<div id="spreadjs-container" style="width:100%; height:240px;"></div>
</body>
</html>
(2)がSpreadJSの言語設定、(3)がSpreadJSのファイル参照、(4)が処理を実装するファイルの参照、(5)はスプレッドシート表示領域の記述です。これらの記述については、過去記事も参考にしてください。
スプレッドシートを表示してWeb APIからデータを取得する処理は、リスト4(4)で参照したmain.jsに、リスト5の通り実装します。
window.addEventListener('load', function () {
// スプレッドシートの描画処理 ...(1)
var workbook = new GC.Spread.Sheets.Workbook(
document.getElementById('spreadjs-container'),
{ sheetCount: 1 }
);
// Web APIで、DioDocsからJSON文字列を受信して自身に反映する ...(2)
fetch('/api/DioDocs')
.then(res => res.json()) // JSONからオブジェクトに変換 ...(2a)
.then(res => {
workbook.fromJSON(res); // オブジェクトを反映 ...(2b)
});
}, false);
(1)はスプレッドシートの描画処理です。(2)はWeb APIを実行する処理で、fetchメソッドでWeb APIからスプレッドシートのデータをJSON文字列で取得して、(2a)でJSON文字列からJavaScriptオブジェクトに変換後、(2b)のworkbook.fromJSONメソッドでスプレッドシートに反映します。
SpreadJSからDioDocsへの連携
SpreadJSからDioDocsへデータを渡すこともできます。図5のサンプルは、SpreadJSで描画したWebページ上のスプレッドシートからデータをサーバーに送信して、DioDocsでExcelやPDFファイルを生成します。
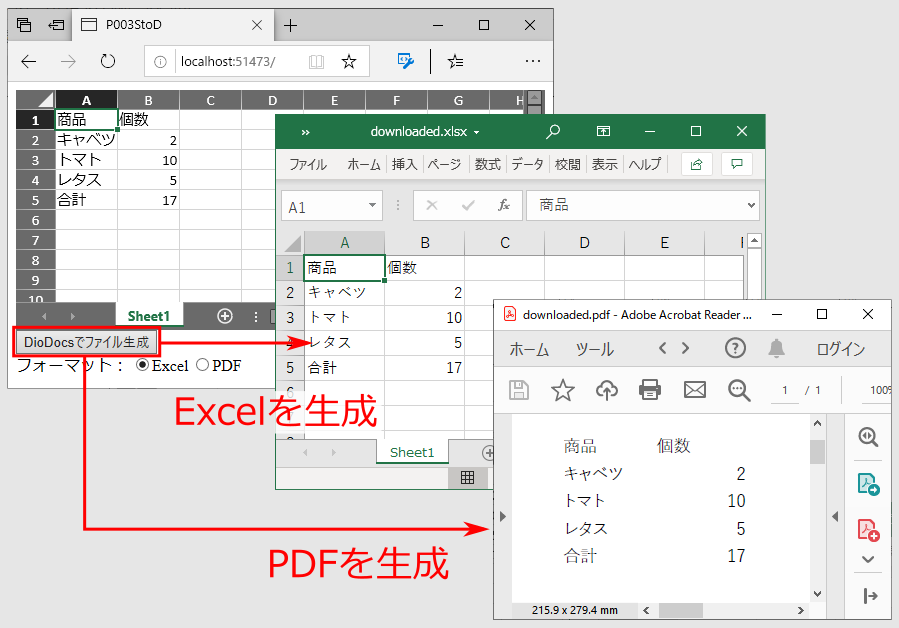
Webページのスプレッドシートからデータを送信する処理はリスト6の通りです。
document.getElementById('send-to-diodocs').addEventListener('click', function () {
// ワークブックのデータをエクスポート ...(1)
var workbookData = workbook.toJSON();
// フォームデータ作成 ...(2)
var formData = new FormData();
// ワークブックデータ ...(3)
formData.append("jsonString", JSON.stringify(workbookData));
// フォーマット(xlsx or pdf) ...(4)
var formatSelection = document.getElementById('format-selection');
formData.append("format", formatSelection.format.value);
// フォームデータをPOSTでWeb APIに送信 ...(5)
fetch('/api/DioDocs', {
method: 'POST',
body: formData
})
.then(res => res.blob()) // ファイル内容をBlobに取得 ...(6)
.then(blob => {
// Blobをファイルに保存(FileSaverを利用) ...(7)
saveAs(blob, 'downloaded.' + formatSelection.format.value);
});
}, false);
(1)のworkbook.toJSONメソッドで、ワークブックのデータをエクスポートします。(2)でサーバーに送るフォームのデータを作成して、(3)でワークブックのデータ(JSON文字列)、(4)でファイルフォーマット(ExcelかPDF)をフォームデータに追加後、(5)でWeb APIにHTTP POSTで送信します。Web APIは生成したファイルのバイナリデータを返却するので、それを(6)でBlobとして取得して、(7)でファイルに保存します。なお、このサンプルでは、ファイルを保存する処理のために、FileSaverライブラリーのsaveAsメソッドを利用しています。
リスト6の処理で送信されたスプレッドシートのデータからファイルを生成するWeb APIの実装は、リスト7の通りです。
[HttpPost]
public IActionResult OnPostWorkbook(
[FromForm] string jsonString,
[FromForm] string format
)
{
// JSON文字列をDioDocsにロード ...(1)
var workbook = new Workbook();
workbook.FromJson(jsonString);
// DioDocsからMemoryStreamにExcelファイルを書き出し ...(2)
var stream = new MemoryStream();
workbook.Save(stream,
format == "pdf" ? SaveFileFormat.Pdf : SaveFileFormat.Xlsx);
// MemoryStreamの内容を返却 ...(3)
return File(stream.ToArray(), "application/octet-stream");
}
OnPostWorkbookメソッドは、「http://localhost:<ポート番号>/api/DioDocs」へ、HTTP POSTリクエストがあった時に実行され、Webページから送信されたスプレッドシートのJSON文字列がjsonString、ファイルフォーマットがformatの各引数に設定されます。(1)のworkbook.FromJsonメソッドにJSON文字列を渡してスプレッドシートのデータをロード後、(2)のworkbook.Saveメソッドでスプレッドシートの内容をストリームに(ここではMemoryStreamでメモリ上に)書き出します。第2引数にはformatで指定された出力ファイル種類を指定します。(3)で、メモリに書き出されたファイル内容を返却します。
売上帳票をPDFで出力するサンプルを作る
これまでの例を組み合わせたより実践的な例として、売上帳票をPDFで出力するサンプル(図6)を紹介します。Excelの帳票テンプレート(template.xlsx)をDioDocsで読み込んで加工後、SpreadJSでWebページ上に表示します。この帳票には「販売数」と「店舗コメント」を入力でき、販売数の入力を反映してチャートなどの画面表示が更新されます。

図6の画面で「DioDocsでPDF生成」ボタンをクリックすると、Webページに表示した売上帳票の内容を反映して、図7のPDFを生成します。

このサンプルは、これまで説明してきた内容を組み合わせて実現されています。すべての実装内容はサンプルコードを参照してください。ここでは、このサンプルの特徴的な実装について、概要を説明します。
帳票にチャートを追加する処理
このサンプルでは、DioDocsで帳票データを加工時、チャートを動的に追加しています。これは、チャートのデータ範囲をデータ数に合わせて動的に設定することを意図しています。このサンプルではデータは常に3個ですが、例えば、データベースから取得したデータ数に合わせて、動的にチャートのデータ範囲を設定する処理を実現できます。
// チャートを追加 ...(1)
IShape columnChartshape
= worksheet.Shapes.AddChart(ChartType.ColumnClustered, 460, 50, 250, 210);
// 系列を設定 ...(2)
columnChartshape.Chart.SeriesCollection.Add(worksheet.Range["B3:C6"]);
// タイトルと凡例を削除 ...(3)
columnChartshape.Chart.ChartTitle.Delete();
columnChartshape.Chart.Legend.Delete();
(1)のworksheet.Shapes.AddChartメソッドでワークシートにチャートを追加します。第1引数はチャートの種類(ここでは縦棒チャート)、第2、3引数は位置、第4、5引数はサイズです。(2)のSeriesCollection.Addメソッドでチャートに系列を追加します。チャートに表示するデータの範囲(B3:C6)を引数で指定します。(3)はデフォルトで表示されるタイトルと凡例を削除する処理です。DioDocsでチャートを利用する方法の詳細は、公式ドキュメントを参照してください。
PDF保存時にオプションを設定する処理
SpreadJSはそれ自身にPDF出力の機能を持っていますが、DioDocsでは、SpreadJSが対応していないドキュメントプロパティやセキュリティオプションといった、追加のオプション設定をPDFに設定できます。設定方法をリスト9に示します。
var opt = new PdfSaveOptions // PDF保存オプション ...(1)
{
// セキュリティオプション ...(2)
SecurityOptions = new PdfSecurityOptions
{
UserPassword = "user", // ユーザーパスワード
OwnerPassword = "owner", // オーナーパスワード
ExtractContentPermission = false, // コピーを不許可
(略)
},
// ドキュメントプロパティ ...(3)
DocumentProperties = new DocumentProperties
{
//-- SpreadJSで対応しているプロパティ
(略)
//-- 以下はSpreadJSで対応していないプロパティ
PdfVersion = 1.7f, // PDFバージョン
Producer = "DioDocs", // PDFを作成したアプリ名
CreationDate = DateTime.Now, // 作成日時
ModifyDate = DateTime.Now // 更新日時
}
};
workbook.Save(stream, opt); // オプションを設定してPDFを生成
(1)でPDF保存オプションのオブジェクトoptを生成します。この中にはセキュリティオプション(2)とドキュメントプロパティ(3)を含むことができます。セキュリティオプションでは、ドキュメントにパスワードを設定したり、特定の操作を禁止したりできます。ドキュメントプロパティでは、SpreadJSで指定できるプロパティ(タイトルや作者など)のほか、SpreadJSでは対応していないPDFバージョンやPDF作成アプリ名、作成/更新日時を設定できます。(4)のworkbook.Saveメソッドで、引数にoptを与えて、PDF保存オプションを反映させます。すべての設定内容はサンプルコードを参照してください。
まとめ
本記事では、DioDocsとSpreadJSを連携させて利用する方法を紹介しました。DioDocsとSpreadJSの間でスプレッドシートのデータをJSON文字列で送受信して連携させることで、DioDocsとSpreadJSが持つ互いの利点を生かしてアプリを作成できます。






















































