はじめに
日々の業務作業で、画面や画像を見てその内容によって、その後の作業の流れや結果を変更する場面があります。そういった業務作業をPower Automate for desktopで自動化する際に、OCRのアクションを利用できます。
今回は、文字列が含まれた画像ファイルが複数入ったフォルダーを用意して、その中の各画像の文字列を抽出するサンプルフローを作成します。
[注意]
- アクションには、MicrosoftコグニティブのOCRの機能もありますが今回は使用しません。Azureアカウントなどは不要です。
- 「ファイル選択ダイアログ」アクションの後に「OCRを使ってテキストを抽出」アクションを使用するとデッドロックしてフリーズしてしまう問題があるようですので、ご注意ください。
フォルダー/素材の準備
まずはOCR読み込みのもととなる画像ファイルと、サンプル実行に必要なフォルダーを準備します。
[1]フォルダを作成する
ドキュメントフォルダにOCRフォルダーを作成してその中に、Image、Text、Excelbookというフォルダーを作成します。
今回のフローでは、Imageのサブフォルダーにある各画像ファイルに対して、Textのサブフォルダーを作成し、対応する結果テキストファイルを格納します。
Excelbookは後編で作成するフローでの出力先として使用します。
ドキュメント └─OCR ├─Image │ ├─(対象の画像フォルダ)A │ └─(対象の画像フォルダ)B ├─Text └─Excelbook
本節で作成するフローの実行後
ドキュメント └─OCR ├─Image │ ├─(対象の画像フォルダ)A │ └─(対象の画像フォルダ)B ├─Text │ ├─(Aの各画像から抽出したテキストが入ったフォルダ) │ └─(Bの各画像から抽出したテキストが入ったフォルダ) └─Excelbook
[2]画像が複数入ったフォルダーをImageフォルダーに配置する
サンプルフローの対象となるファイルは、文字列が含まれていて対応している画像形式の画像ファイルであればどんなものでもかまいません。紙の書類をスキャンした画像データ、Webページのキャプチャ画像などです。
サンプルフローでは、
の「ログインなしで閲覧可能」の古い書籍の画像を「印刷」でjpg形式でダウンロードしたもののいくつかを使用します。Imageフォルダーに複数の画像の入ったフォルダーを配置します。
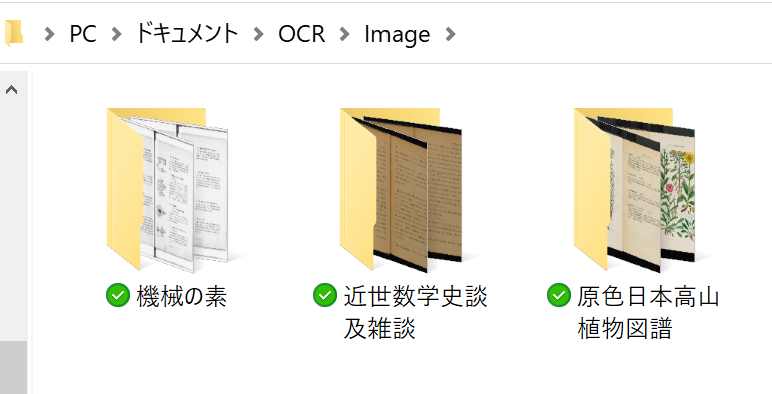
複数のフォルダーでもかまいませんが、フローの正常な動作確認が完了する前は、少数の画像での確認をおすすめします。













































