はじめに
前回は、「Amazon EC2」や「Amazon S3」の概要や事例紹介、Amazon Web Servicesへのアカウント登録方法を紹介しました。今回は、実際に「Amazon S3」の利用方法について詳しく紹介していこうと思います。
今回の内容の前提としては、Amazon Web Servicesのアカウントを既に登録していることとなります。まだ登録されていない方は、前回の記事を参考に登録してみてください。
これまでの記事
Amazon EC2とAmazon S3の利用登録
「Amazon EC2」や「Amazon S3」を利用する場合は、まずそれらの利用申請を行う必要があります。「Amazon EC2」および「Amazon S3」の利用申請を行ってみましょう。
まず、Amazon Web Servicesのトップページの左側にある「Explore Products」の「Infrastructure Services」から、[Amazon Elastic Compute Cloud (Amazon EC2)]のリンクをクリックします(図1参照)。
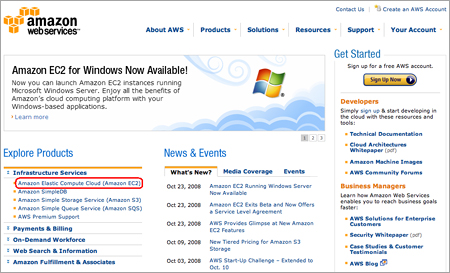
すると、「Amazon EC2」の概要が記されたページに遷移します。ここには「Amazon EC2」の仕様やオプション、料金などについての詳細が書かれています。
利用するために、右上にある[Sign Up For Amazon EC2]のボタンをクリックします。クリック後に、サインインを要求された場合は、アカウント登録時(前回の記事を参照)に登録したメールアドレスやパスワードでログインを行ってください(図2参照)。
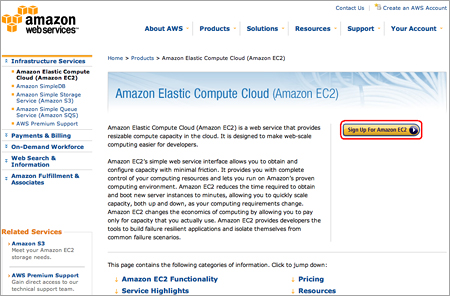
ログイン後のページで、「Amazon EC2」および「Amazon S3」の料金体系や、利用後の料金の支払方法についての確認を行った上、上部にある[Complete Sign Up]のボタンをクリックします(図3参照)。
なお、「Amazon EC2」や「Amazon S3」の料金体系については前回の記事で紹介しているので、参照ください。
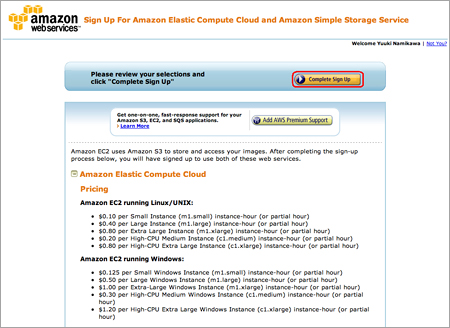
利用登録が完了すると図4の画面へと遷移し、登録したメールアドレスへ完了通知メールが届きます。
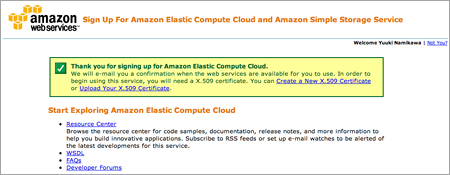
以上で、「Amazon EC2」および「Amazon S3」の利用登録は完了です。













































