C1Reportコントロールで利用する帳票デザインを作成する
C1Reportコントロールを利用して帳票を出力するために、帳票のデザインを作成します。デザインの作成はC1Reportデザイナを利用して行います。
プログラムメニューからC1Reportデザイナを起動します。
レポート作成のために、「ファイル」→「レポートの新規作成」を選択します。
最初にデータベースの接続設定を行います。画面右上部分の接続文字列の作成ボタンをクリックし、データリンクプロパティを表示します。
サーバー名、ユーザー名、パスワード、データベースの選択を行い、接続設定を完了します。
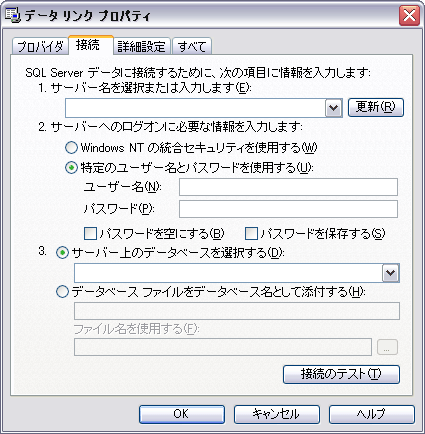
次に、帳票に出力するデータ取得用のSQLを設定します。
今回の帳票出力では、サンプルとして売上データテーブルとカテゴリマスタテーブルからデータ取得を行います。2つのテーブルを、カテゴリコードで結合し、売上テーブルからは「日付」「売上金額」「仕入金額」「粗利」「粗利率」を、カテゴリマスタからは「カテゴリ名称」を取得しています。
売上データテーブルと、カテゴリマスタテーブルのテーブルレイアウトについては、第1回目、第2回目の記事を参照してください。
SQL構文については、SQLビルダを利用して作成することも可能です。SQLビルダダイアログは、画面右上部分のSQL構文の構築(右ボタン)をクリックすることで表示できます。
ここで一点、気を付けなければならないことがあります。C1Reportコントロール上で予約語になっているキーワードがあり、カラム名称と同じ場合、取得したデータが正しく表示されません。今回の場合は、Dateカラムがこれに該当してしまいます。そこで、AS演算子を利用してSalesDateと別名を付けることにしました。
SQL設定後、「次へ」ボタンをクリックし、表示するカラムを設定します。今回は、カテゴリ名称でグルーピングするために、カテゴリ名称をグループに、その他のカラムを詳細に配置します。
配置が終わったら、「次へ」ボタンをクリックし、レイアウトを決定します。
最後に、帳票のスタイルを選択し、レポート名を決定します。
「完了」ボタンをクリックして、レポートの初期設定は終了になります。
後は、出力されるレポート表示位置やフォントの調整を行います。これらの調整は、通常の画面を作成するのと同様に、ドラッグ&ドロップしたり、プロパティを設定したりすることで簡単に行えます。もちろん、フォーマットを指定することで、日付形式や通貨形式で表示することが可能です。
調整が完了したら、最後にレポート定義ファイルを保存して、デザインの作成は終了です。



















































