はじめに
Visual Studioは2005の時から単体テスト機能を搭載するようになりました。Visual Studio 2008以降のバージョンでは一般的な開発者が利用するProfessional Editionにもこの機能が搭載され、ますます使いやすい環境が整ってきています。本連載では主に単体テスト機能にフォーカスしますが、開発者の利用シーンをキーワードとしていくつかのシナリオを想定し、その時々の使い方を取り扱っていきます。
今回はいろいろな方法でテストを実行する方法を覚えましょう。
対象読者
- .NET Frameworkを利用した開発プロジェクトに携わっている方
- Visual Studioの単体テスト機能に興味がある方
必要な環境と準備
本稿で解説する内容を実際に試す場合には以下のいずれかのソフトウェアが必要になります。
- Visual Studio 2010 Professional Edition
- Visual Studio 2010 Premium Edition
- Visual Studio 2010 Ultimate Edition
まだ環境がなく、製品版も所持していない場合には、Visual Studio 2010 Professional Editionの評価版をダウンロードして試すことができます。Premium Editionの評価版は用意されていませんが、これらを包含したUltimate Editionの評価版はダウンロードすることができます。それぞれのダウンロードページにはダウンロード手順やインストール手順についての記載がありますので内容を確認のうえ、作業を行ってください。
また、すでにService Pack 1が提供されているので、こちらも適用しておくことをお勧めします。Service Pack 1のインストーラーもダウンロードして入手することができます。
次に本稿で利用するソリューションとプロジェクトです。実際に作業する場合には、本稿に付属の「事前のサンプルファイル(CodeZine-Test-02_before.zip)」をダウンロードし、任意の場所に解凍しておいてください。なお、本稿の内容をすべて実施したものを「作業後のサンプルファイル(CodeZine-Test-02_after.zip)」として用意してあります。作業結果を確認したい場合にはこちらのファイルを解凍したものをご覧ください。
単体テストをデバッグ実行する
単体テストは成功ばかりするものではありません。ほとんどの場合は失敗と修正を繰り返して成功へと導いているはずです。時には修正方法がすぐには分からない場合もあります。そんな時には単体テストをデバッグ実行してエラー箇所を特定するのが便利です。
操作手順
まずは、デバッグ実行を行う準備として、ブレークポイントを設定します。すでに作成済みの単体テストや単体テストから呼び出される実施のメソッドの中にブレークポイントを設定します。これは通常、Visual Studioを使ってソースコードを記述しているときとまったく同様の操作手順で実施することができます。
試しに単体テスト内にブレークポイントを設定したものを図1に示します。
ブレークポイントが設定できたら、単体テストのデバッグ実行の準備は完了です。次に、Visual Studioの[テスト]メニューから[ウィンドウ]-[テストビュー]を選択して、テストビューウィンドウを表示します。テストビューウィンドウは図2のような内容が表示されています。なお、テストビューウィンドウはVisual Studioの初期設定ではソリューションエクスプローラーが表示されているのと同じ右側の位置に表示されます。
テストビューウィンドウには、ソリューション内に含まれているテストメソッドの一覧が表示されています。ここから実行したい単体テストを選択した状態で、ウィンドウ内メニューの[選択範囲のデバッグ]を選択して実行します。図3はAddTest単体テストを選択した状態で実行を開始しようとしているものです。
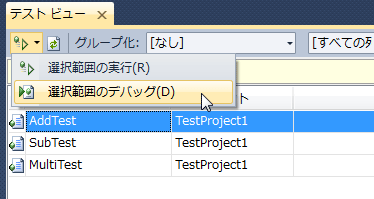
Visual Studioがデバッグ実行モードに切り替わり、しばらくすると図4のように先ほど設定したブレークポイントで処理が中断されます。
この後は通常のデバッグと同様にステップ実行を行ったり、中断時に変数の値を確認したりすることができます。













































