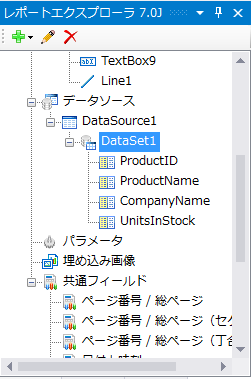ページレポートを使ったアプリケーションの作成
ここからは、ページレポートを作成・表示するアプリケーションを作成し、基本的なフローを確認します。ここでは、例として、前回のセクションレポートと同様のレイアウトを作成します。
ページレポートのレイアウトファイルの追加
まずページレポートをプロジェクトに追加しましょう。ソリューションエクスプローラー上でプロジェクトを右クリックして、[追加(D)]-[新しい項目(W)]から「ActiveReports 7.0Jページレポート(XML)」を選択します。拡張子が.rdlxのファイルがプロジェクトに追加されます(ここでは、追加するファイルの名前は「ProductList.rdlx」とします)。
レポートのデザイン画面では、中央部分がマス目状になっているページが表示されます。レイアウト可能なのはこのマス目状の部分です。周囲の白い部分はマージン(余白)です。
用紙の設定
最初に用紙の設定をしておきましょう。デザイナ画面上の任意の場所をクリックし、メニューバーから[レポート]-[レポートのプロパティ]を選択すると、レポート全体のプロパティ設定ダイアログが表示されます。
[外観]タブから、用紙サイズやマージンを設定することができます。なお、プロパティ設定ダイアログはプロパティウィンドウの「コマンド」ペインからも呼び出すことができます。
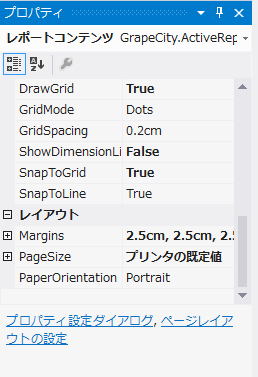
データソースの接続とデータセットの追加
次に、データソースとデータセットをレポートに設定します。
データソースとは、Accessファイルや、SQL Serverなどのデータベースへの接続情報です。データセットとは、データソースの接続先から取得したレポートに出力するデータです。データを取得するためのSQL文などを設定します。
デザイナ画面を表示し、レポートエクスプローラのタブから[データソース]の項目を右クリックし、[データソースの追加]を選択します。データソースが追加され(デフォルト名は「DataSource1」)、レポートデータソースダイアログが表示されます。
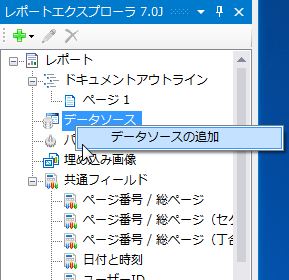
使用するデータベースを指定します。ここでは、製品に付属するAccessファイルのNwind.mdbに接続します。[種類:]は「Microsoft OleDb Provider」、[接続:]の[OLE DBプロバイダ:]は「Microsoft Jet.OLEDB.4.0」を選択します。
次に、データセットを追加します。レポートエクスプローラ上で追加したデータソースを右クリックし、[データセットの追加]を選択します。データセット(デフォルト名は「DataSet1」)が追加され、データセット設定ダイアログが表示されます。[クエリ]タブを開き、[クエリ]欄にSQL文を記入します。
SELECT Products.ProductID, Products.ProductName,
Suppliers.CompanyName, Products.UnitsInStock
FROM Suppliers
INNER JOIN Products ON Suppliers.SupplierID = Products.SupplierID
SQL文を入力したら、入力欄の右上にある[データセットの検証]アイコン(チェック記号のアイコン)をクリックしてください。データ取得が可能なSQL文かどうかチェックします。SQL文が問題なければ、[OK]ボタンをクリックします。データセットが追加されます。
追加されたデータセットを展開してみてください。データを正しく取得できていれば、”ProductID”などのフィールドが表示されます。