コンポーネントのインストール
この記事の手順を試すには、Visual Studio、Visual Basic、Visual C#の開発環境にPlusPak for Windows Forms 6.0Jをインストールする必要があります。インストーラはグレープシティのWebページからダウンロードできます。
製品のトライアル版一覧ページにてダウンロードしたい製品にチェックを入れ、ページ右上部の[申込フォーム]をクリックしてグレープシティのWebサイトへ必要情報を登録すると、添付トライアルライセンスキーファイルとダウンロードサイトを記載したE-Mailが送られてきますので、ここからダウンロードします。制限事項などの詳細については、インストーラに同梱されているリリースノートを参照ください。
コントロールの追加
インストール後、プロジェクトのツールボックスに専用のタブを作成し、使用するコントロールを追加します。追加するコントロールは、アセンブリ名が「GrapeCity.Win.PlusPak.v60」の「GcComboFrame」です。
フォームの作成
では、さっそくプログラムを作成しましょう。今回は、標準コントロールのGroupBox、Label、TextBox、ComboBox、Buttonコントロールと、PlusPak for Windows Forms 6.0JのGcComboFrame、GcCalculatorコントロールを使用します。
GUIのデザイン
入力操作機能に関するものは、GroupBoxコントロールを使ってまとめています。GroupBoxコントロールの中に、Label、TextBox、ComboBox(ドロップダウンリスト)、GcComboFrameコントロールを配置します。GcComboFrameコントロールには、TextBoxコントロールとGcCalculatorコントロールを組み込み、電卓の計算結果をTextBoxに反映するようにしています。
このグループボックスを3つ作成し、その下に計算エリアを作成します。
GcComboFrame、GcCalculatorコントロールについて
GcComboFrameコントロールの概要
GcComboFrameコントロールは、独自のドロップダウンウィンドウを構築することで柔軟性の高い入力を実現します。
コンテントパネル、ドロップダウンウィンドウおよびサイドボタン3つの部分から構成されており、パーツを組み合わせてニーズに合ったコントロールを実装することで独自のコントロールを容易に作成できます。
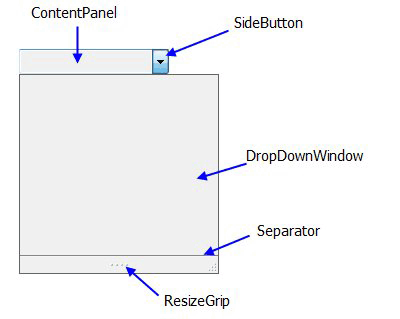
コンテントパネル
入力結果を表示するためのコントロールを格納するコンテナです。通常、テキストボックスやラベルなど値を表示できるコントロールを配置します。基本的には、コンテントパネルは標準のパネルコントロールと同様に、複数のコントロールを配置することが可能です。コントロールの配置は、通常のフォームと同じ方法で行います。
サイドボタン
GcComboFrameコントロールの左側か右側に表示するボタンで、ドロップダウンウィンドウを表示するほか、さまざまな機能を実装できます。デフォルトでは、ひとつのDropDownButtonが表示されます。アプリケーションのニーズに合わせて追加やカスタマイズをすることが可能です。
サイドボタンを編集するには、スマートタグまたはプロパティウィンドウで「サイドボタンコレクション エディタ」を開いて行います。使用できるサイドボタンは以下のものがあります。
| 名前 | 説明 |
| ColorPickerButton | コントロールで使用する色を採取 |
| DropDownButton | ドロップダウンウィンドウを開く |
| SideButton | 標準のボタン |
| SpinButton | コントロールの値をスピンアップまたはスピンダウン |
| SymbolButton | 記号付きのボタン |
Positionプロパティを設定することで、該当するボタンをコントロールの境界線の左内側、左外側、右内側、あるいは右外側のいずれに配置するかを指定できます。
ドロップダウンウィンドウ
ドロップダウンウィンドウには、コントロールを追加できます。通常、ドロップダウンウィンドウには入力される値を格納するコントロール(リストボックス、データグリッドなど)、あるいは補助的な機能を持つコントロール(電卓、カレンダーなど)を配置します。追加できるコントロールは1つのみです。複数のコントロールを使用したい場合は、あらかじめユーザーコントロールを用意して追加します。
ドロップダウンウィンドウにコントロールを追加するには、まず組み込みたいコントロールをフォームに配置します。GcComboFrameコントロールを選択し、スマートタグを開いて「ドロップダウンコントロール」のリストから、利用可能なコントロールを選択します(または、プロパティウィンドウでDropDownControlプロパティを選択してドロップダウンリストから選択することも可能です)。
ドロップダウンウィンドウに追加されたコントロールはフォームで非表示となります。DropDownControlプロパティを他のコントロールまたは(なし)に変更すると、再びフォームに表示されます。非表示の状態のコントロールに対してプロパティ設定を行うには、プロパティウィンドウのドロップダウンリストから該当するコントロールを選択します。
GcComboFrameコントロールのイベント処理
GcComboFrameコントロールのコンテントパネルに配置したコントロールと、サイドボタンおよびドロップダウンコントロールを連携させるには、適切なイベントに対応する処理を実装する必要があります。
GcComboFrameコントロールでは、ドロップダウンウィンドウの開閉に応じて以下のイベントが設定されています。ドロップダウンウィンドウの開閉に合わせて行う処理は、基本的にこれらのイベントを使って実装します。
| 名前 | 説明 |
| DropDownClosed | ドロップダウンウィンドウが閉じた後に発生 |
| DropDownClosing | ドロップダウンウィンドウが閉じる前に発生 |
| DropDownOpened | ドロップダウンウィンドウが開いた後に発生 |
| DropDownOpening | ドロップダウンウィンドウが開く前に発生 |
































.png)
















