はじめに
Office 365を導入後、そのまま利用していると解決できない問題として、チームでの情報共有やタスク管理が挙げられます。個別ではOffice 365の機能で補えますが、一歩踏み込むとある程度の工夫や設定が必要となり、それらを解決するために別のグループウェアを活用するということもあるようです。
今回は、日本の企業でも活用しやすいグループウェア機能やタスク管理機能を提供する、Office 365 GroupsとOffice 365 Plannerをご紹介します。
Office 365 Plannerは、その仕組みを理解するためにはOffice 365 Groupsの理解が必要です。そのため、最初にOffice 365 Groupsを紹介します。
対象読者
- Office 365導入後チームでのタスク管理を効果的に実施したいと考えている方
- タスク管理に悩んでいるプロマネの方
- Office 365導入済みで、かつカンバン方式タスク管理に興味がある方
Office 365 Groupsとは?
Office 365の機能はそれぞれ独立しており、個々に使うパターンが多いですが、Office 365をチームで運用するためにそれぞれの機能を横串でグルーピングした機能のことをOffice 365 Groups(以下、Groups)といいます。ここではGroupsでできること、実際どのように使うのかなどをご紹介します。
Groupsには、大別すると下記の機能があります。
- チームの予定表(Exchange Online)
- スレッドによるメーリングリスト[1](Exchange Online)
- チーム間のノートブック(OneNote)
- チーム間のファイル共有(OneDrive for Business)
- チームメンバー管理(アクセスユーザー制御のための機能)
- 外部サービスとの連携機能(Office 365 Groups Connectors)
注
[1]: Office 365としての機能として厳密には【会話】という名称になりますが、スレッド形式のメーリングリストとして利用できます。
見ていただくとお気づきになるでしょうが、Groupsはなんてことはないグループウェアの基本機能の集合です。実際の画面は図1のようになります。
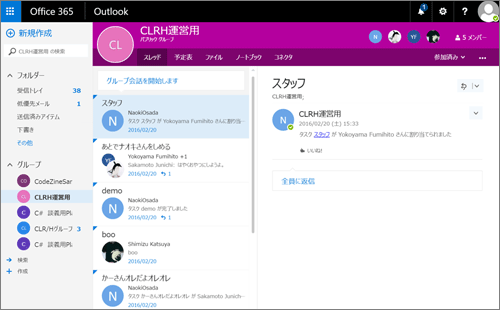
図1 Groupsの画面
それでは実際にGroupsを利用してみましょう。
Office 365 Groups利用の流れ
Office 365活用ユーザーの多くはクライアントアプリのOfficeも利用していると思いますが、Groupsを利用するには少し知識が必要です。
Groupsを利用には、最初にグループを作成する必要があります。しかし、その設定はブラウザ越しでしか設定できません。一連の流れは以下の通りです。
(1)Office 365にログイン後、メニューから【メール】を選択(図2)。
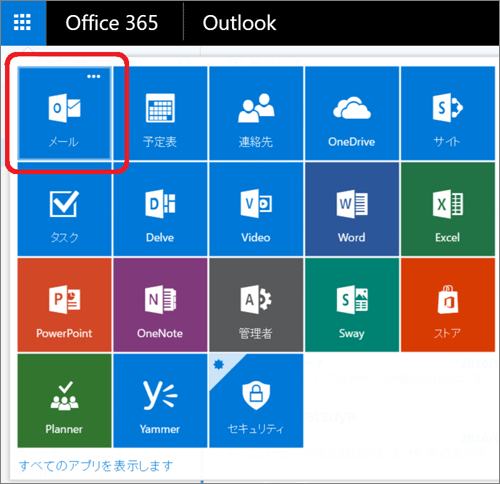
図2 Office 365のメールアプリへ
(2)表示されたOutlook Onlineの左側のメニューに【グループ】があるので、マウスオーバーした際に表示される【+】をクリック(図3)。
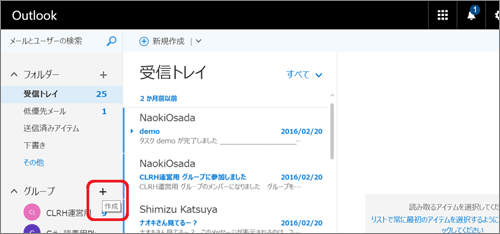
図3 Groups作成へのメニュー
(3)グループの作成メニューが表示されるので、【名前】【グループID】【プライバシー】を選択して作成ボタンをクリック(図4)。
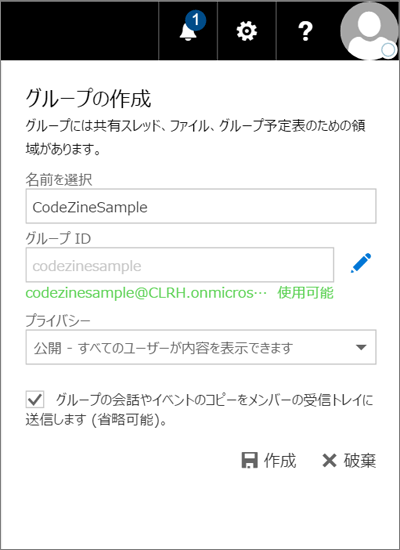
図4 Groupsの作成画面
(4)グループを作成すると、所属するメンバーを追加するメニューが表示されるので、登録するメンバーを選択し、追加をクリック(図5)。
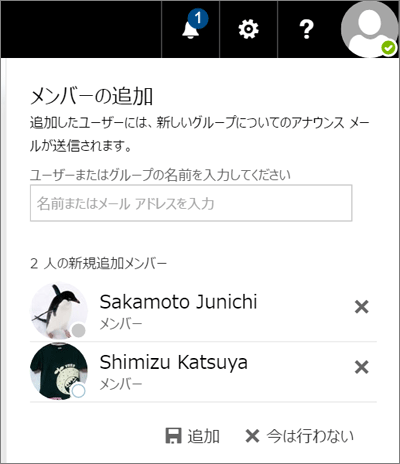
図5 Groupsの作成画面
以上の手順でグループは作成されます(図6)。
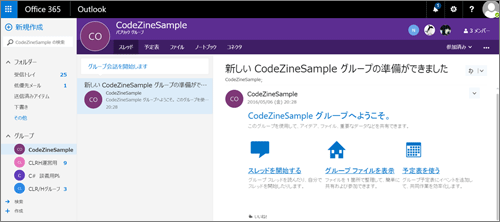
グループは図6の画像上部にあるように、スレッド、予定表、ファイル、ノートブックがベースにあり、新しくコネクタという機能も追加されました。
スレッドはグループ内でやり取りするメーリングリストとイメージしてください。Groupsのアドレスに送付したメールはすべてこのスレッドに集約化されます。
予定表は個人ではなくチーム全体でのイベントや、チームメンバーの休暇などをまとめる予定表です。
ファイルはチーム間の共有で活用するOneDrive for Businessとなります。
ノートブックはチーム間で共有のノウハウやメモを取るOneNoteとなります。チームメンバー内が同時編集できるように権限も付与されているのが通常のOneNoteと異なります。
コネクタはOffice 365と外部Webサービスとを接続する機能です。
Office 365 Groupsの新機能【Office 365 Groups Connectors】
Groupsには新機能としてOffice 365 Groups Connectorsがリリースされました。これはOffice 365に限定されず、さまざまなWebサービス(GitHubやBitBucket、VSTS、Twitter、Trello)と接続するコネクタです。イメージとしてSlackのインテグレーション機能と同じと捉えていただくとよいでしょう。
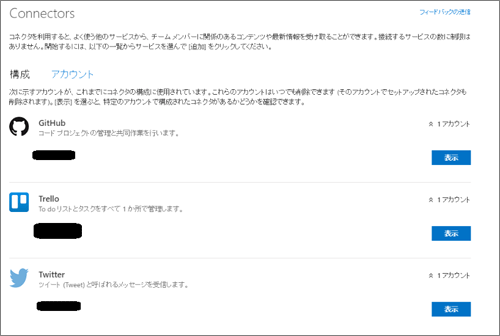
著者の感覚ではありますが、MicrosoftはSlackと同等の機能をビジネスユーザーにも提供するために、本機能をリリースしたように感じます。本来はSlackを使いたいビジネスユーザーに対して、Slackを知らないユーザーにも馴染み深いメーリングリストの機能を活用して外部サービスと接続するという試みは、現実的な落としどころに感じます。
Office 365 Groups Connectorsは自作することも可能なので、現在Office 365を導入している企業の開発者の方は自身に必要なコネクタを自作しても面白いかもしれません。
Office 365 Groups Connectors上でチームに必要な外部サービスを連携させることで、Groupsはより利便性高く、成果を上げやすくできる環境へとなるでしょう。
実際、タスク管理ツールであるTrelloを繋ぐだけでも、業務効率は劇的に変わるはずです。しかし、日本企業の現場において、外部サービスをやたらと使うことを許容する現場はまだ少ないのではないでしょうか。
そこで、Office 365では新たに、Office 365 Plannerという別のOffice 365サービスでタスク機能を提供しています。次の項からは本題となるOffice 365 Plannerについて解説します。これを知ることで、今Office 365を利用しているユーザーはSlack+Trelloの組み合わせのような体験を、エンタープライズの現場でも体感できるでしょう。
Office 365 Groupsのメリット
Office 365 Plannerの説明の前にGroupsのメリット/デメリットをまとめます。
メリット
- 上記手順を知っていればGroupsはライセンスが付与されている人なら「誰でも」グループが作れる
- グループ全体での予定共有(勤怠、会議、イベントの共有)が可能
- チーム内専用のメーリングリストを使ったスレッドメッセージのやり取りによる情報の一元化
- ネットワークストレージを利用したチーム内のファイル共有
デメリット
- 管理者ではなくてもグループは作成できるためメーリングリスト自体の管理は煩雑になる(部署管理という考えや社内の仕組みを作成し、対応することは可能)
- All Groupsアドレス帳に勝手にグループが表示される(社内の情報セキュリティ、Pマーク対応などで問題視される可能性がある)
- Office 365 Outlook Online上からでなければグループは作成できない(Outlookクライアントアプリからは作れない点は非常に不便)
- 予定表の共有はできるがタスクの共有はできない(正直タスク管理のためにTrelloなど外部サービスの利用を検討したくなる方も多いはず)
それではデメリットの1つであるタスク管理機能を補完する、Office 365 Plannerについてご紹介します。









































