インストール済みプラグインの確認
Eclipseにプラグインという仕組みがあることは、第1回で紹介しています。その繰り返しになりますが、もう一度、プラグインを概観するところから始めていきます。
Pleiades All in Oneに含まれるプラグイン
Eclipseでは、プラグインを追加していくことで、どんどん機能拡張されます。そもそも、本連載で利用しているEclipseは、Pleiades All in Oneであり、これ自体が既にさまざまなプラグインが追加されたものです。どのようなプラグインがあらかじめインストールされているかは、Pleiadesのトップページの各Eclipseのダウンロードボタンをクリックして表示される画面中の、図1のような表に記載されています。
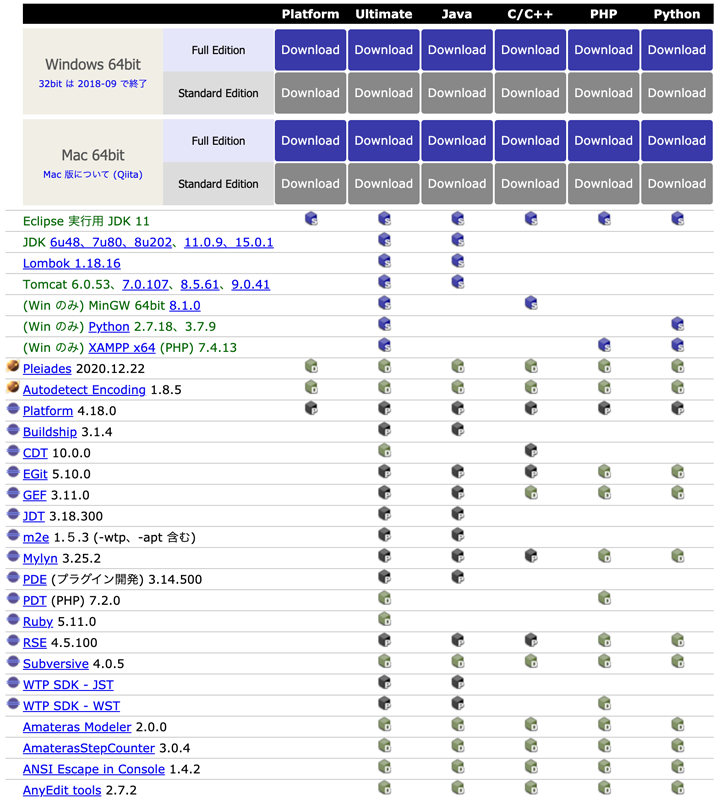
それぞれのプラグイン名がリンクになっており、そのリンクをクリックすると、該当プラグインのサイトが表示されます。そのサイトを参照すれば、基本的にどのようなプラグインなのかは確認できます。場合によっては、丁寧な解説ドキュメントが含まれている場合もあります。例えば、図2はEGitプラグインのリンク先の画面です。
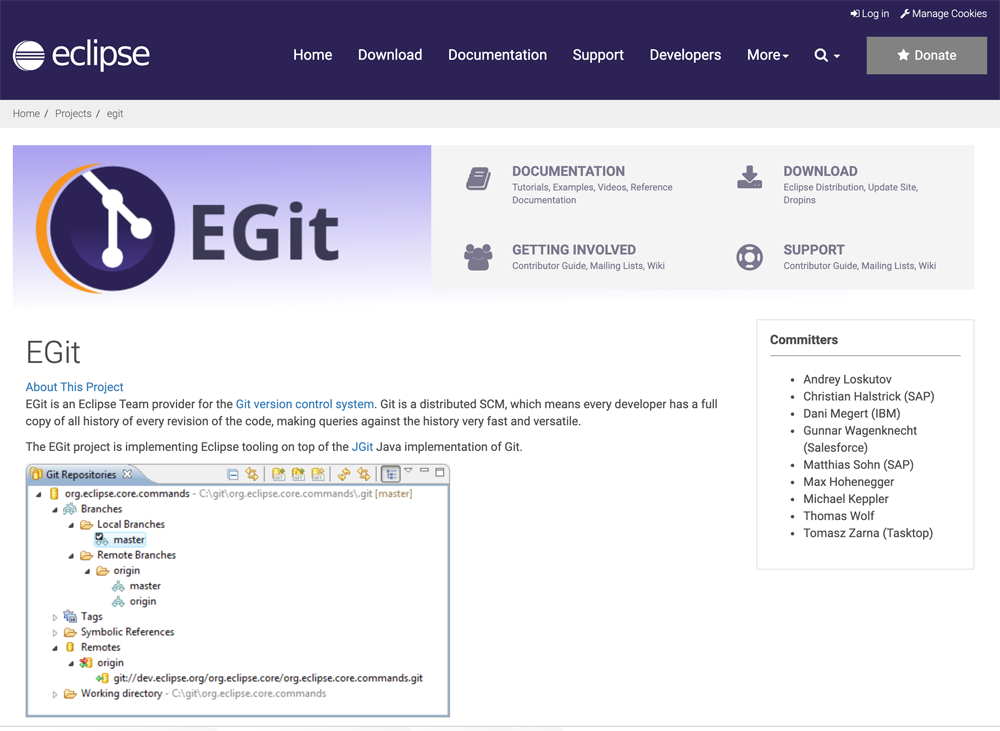
[DOCUMENTATION]のリンク先に、このプラグインの使い方が紹介されています。なお、EGitの使い方は、この連載中で紹介する予定です。
Eclipse財団作成のプラグイン
図2のEGitのサイト左上には、Eclipseのロゴが表示されています。実は、このEGitプラグインは、Eclipse財団管理下のプラグインです。他にも、Pleiades All in Oneには、Eclipse財団管理下のプラグインが含まれており、それらは、図1のリストの左端に マークがついています。
マークがついています。
このように、Pleiades All in OneのJavaエディションに含まれるプラグインがどのようなものかについては、一つひとつのプラグインのリンク先を参照してもよいのですが、主なものについて、簡単な内容紹介を表1にまとめておきます。
| プラグイン名 | 内容 |
|---|---|
| Platform |
厳密にはプラグインではなく、Eclipse本体のこと。
|
| Buildship | ビルドシステムであるGradleを利用するにあたって必要なライブラリ類をまとめたプラグイン。 |
| EGit |
バージョン管理システムGitと連携するためのプラグイン。
|
| GEF |
図などグラフィカルな編集をEclipse上で行うためのプラグイン。
|
| JDT | Javaコードのコンパイルや実行、入力補完など、Java開発に欠かせない機能を提供するプラグイン。 |
| m2e |
Javaプロジェクトの管理ツールであるMavenをEclipseで利用するためのプラグイン。
|
| Mylyn |
タスク管理のためのプラグイン。
|
| PDE | Eclipseのプラグイン開発環境を提供するプラグイン。 |
| Subversive |
バージョン管理システムSubversionと連携するためのプラグイン。
|
| WTP |
JavaEEやJakartaEEのシステム開発用プラグイン。
|
| Amateras Modeler |
UMLやER図を作成するためのプラグイン。
|
| ANSI Escape in Console |
コンソール出力をカラーリングするためのプラグイン。
|
| AnyEdit tools |
Eclipseのエディタ機能を拡張するためのプラグイン。
|
| CheckStyle |
ソースコードが正しいかどうかを静的解析するプラグイン。
|
| Eclipse Color Theme | カラーテーマを管理するプラグイン。 |
| Eclipse Runner |
ソースコードの実行機能を拡張するプラグイン。
|
| Eclipse Zip Editor |
zipファイル内を操作するためのプラグイン。
|
| SpotBugs |
Javaのソースコードを静的解析し、バグを発見するプラグイン。
|
| Glance |
Eclipseでの検索機能を強化するプラグイン。
|
| Enhanced Class Decompiler |
ソースコードがないクラスファイルに対して、Javaコードの確認が行えるプラグイン。
|
| Quick JUnit |
単体テストツールのJUnitの起動をより簡単に行えるプラグイン。
|
| Spring Tool Suite |
Springフレームワークによるアプリケーション開発をサポートするプラグイン。
|
| Thymeleaf |
WTPのHTMLエディタで入力補完機能を提供するためのプラグイン。
|
なお、表1の中のWTPについては、この連載中で紹介する予定です。
Eclipseでインストール済みプラグインを確認
Pleiades All in Oneに含まれるプラグインについては、Pleiadesのサイトを確認しなくても、Eclipseそのものから、インストール済みのプラグインとして確認することができます。Mac版の場合は[Eclipse]メニューから[About Eclipse]を、Windows版の場合は[ヘルプ]メニューから[Eclipse IDEについて]を選択してください。図XXの画面が表示されます。
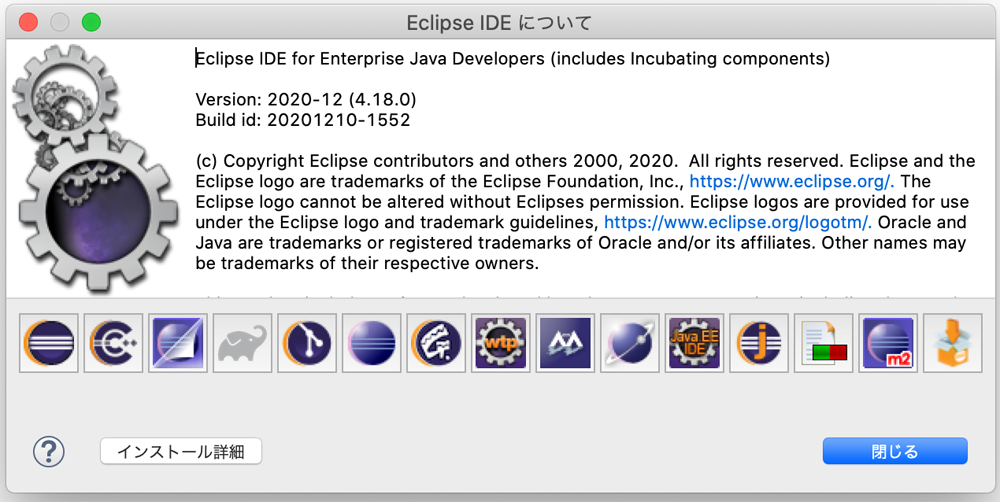
表示された画面の左下にある[インストール詳細]をクリックしてください。図4の画面が表示されます。
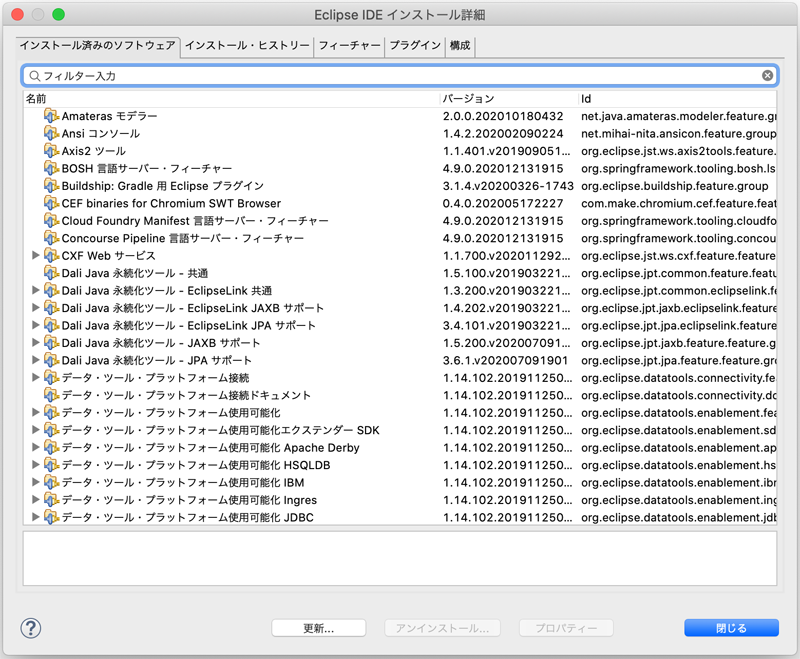
この画面に一覧表示されたものがプラグイン(より正確にはプラグインで追加されたモジュール)です。もし、不要になったプラグインがある場合は、この画面からそれらを選択し、[アンインストール]ボタンをクリックすると、アンインストールウィザードが表示されます。そのウィザードの指示に従っていけばアンインストールできます。
インストール済みプラグインの更新もこの画面から行い、その場合は[更新]ボタンをクリックし、ウィザードの指示に従います。
プラグインを追加する2個の方法
表1を見てもわかるように、Pleiades All in Oneで十分ともいえるプラグインがインストールされていますが、より便利なプラグインを追加したい場合、Eclipseでは、以下の2個の方法が用意されています。
- Eclipseマーケットプレースを利用してインストールする
- アップデートサイトを利用してインストールする
次節以降、おのおのの方法で一つずつプラグインをインストールしていきます。
プラグインの昔の追加方法
プラグインの追加方法に関して、歴史的には、1のマーケットプレースの利用が一番新しい方法です。それ以前は、2のアップデートサイトの方法を主に利用していました。
さらに、それ以前は、手動でプラグインを追加していました。これは、プラグインを提供しているサイトからzipファイルをダウンロード、解凍し、中に含まれているjarファイル類をEclipse本体が参照しているライブラリを格納した各フォルダに適切に配置する、という方法でした。
こちらの方法は、配置ミスが発生するだけでなく、Eclipse本体がプラグインを管理できず、プラグインがアップデートされても手動で差し替える必要がありました。そのため、現在では、この方法は非推奨です。もし、ネット上の記事などで、この方法でのプラグイン追加の資料がある場合、先に紹介したマーケットプレースの利用やアップデートサイトの利用でインストールできないか、調べ直してください。









































