はじめに
第1回ではEclipseの概略から入手手法、インストールまでを説明しました。
今回はまず、インストールしたEclipseを「道具」として使い始める前の設定方法を紹介します。そして、簡単なJavaアプリケーションの作成例を用いてEclipseの利用方法を説明します。
今までの記事
Eclipseを使い始める前の「設定」とは?
前回説明したとおり、Eclipseは機能拡張が容易で、あらゆる場面に柔軟に対応できるカスタマイズのしやすさが大きなメリットです。しかし、インストール直後の状態で「さっそくプログラミング」ということはお勧めできません。まず、Javaのプログラミングをしやすい状態にし、目的にマッチしたプログラムを作成できるように「設定」を行います。
Eclipseの各種設定はメニューの[ウィンドウ(W)]から[設定(P)]を選択すると表示される設定ウィンドウで行います。
(1)行番号の表示
プログラムや設定ファイルなどの編集に用いる「テキスト・エディター」は、「行番号の表示」の初期値がオフになっています。これをオンにしましょう。設定ウィンドウで[一般]-[エディター]-[テキスト・エディター]を開くと、[行番号の表示]があります。チェックボックスをクリックするとオンになります。
![[行番号の表示]にチェックを入れる](http://cz-cdn.shoeisha.jp/static/images/article/3379/01.gif)
(2)JREの確認と選択
Eclipseの実行にはJavaのランタイム(実行環境)であるJREが必要です(参照ページ:第1回『Java実行環境(JRE)のインストール』)。本連載ではJRE 5.0を用いています。
しかし、JREは複数のバージョンが混在可能で、Eclipse以外のJavaを用いるアプリケーションをインストールしている場合など、バージョン5.0以外のJREがシステムに存在し、Eclipseがそれを用いる可能性があります。今回は、バージョン6.0がインストール済みの環境にバージョン5.0を追加インストールしたPCを例にとって、JREの確認と選択方法を説明します。
Eclipseが認識しているJREのバージョンを調べるには、設定ウィンドウで[Java]-[インストール済みのJRE]を開きます。JRE 1.5.0以外のJREのチェックがオンになっていたら、JRE 1.5.0のチェックボックスをクリックして切り替えます。
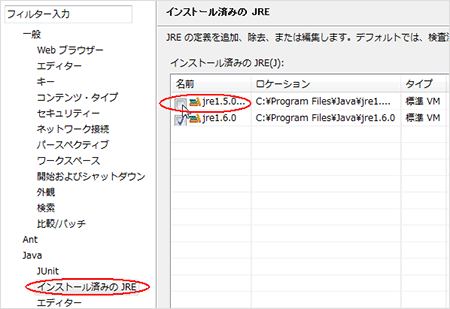
画面上はチェックボックスで複数選択が可能に見えますが、動作はラジオボックスと同じ択一選択で、JREは1つのみ選択できます。なお、後ほど説明しますが、プログラムごとに用いるJREを切り替えることもできます。
また、JREを切り替えた場合は、トラブルを防止するために、コンパイラー準拠レベルも揃えておきましょう。設定ウィンドウで[Java]-[コンパイラー]を開きます。[コンパイラー準拠レベル(I)]のプルダウンから[1.5]を選びます。
(3)初期折りたたみの選択
Eclipseでは既存のJavaソースファイルを開いたときや、開いた後の指定により、ソースの一部を折りたたんで表示できます。この機能を用いて、表示される行数を少なくすることでプログラム全体を追いかけやすくなります。
規定値では「ヘッダーのコメント」と「インポート」を最初から折りたたむ用に設定されています。しかし、Javaバージョン5から静的インポートが可能になり、メンバー(スレッドや定数)が指定できるようになったため、「インポート」を折りたたむとメンバーの区別がしづらくなります。初心者の方や、静的インポートを用いる方には、「インポート」の初期折りたたみをオフにすることをお勧めします。
「インポート」の初期折りたたみをオフにするには、設定ウィンドウで[Java]-[エディター]-[折りたたみ]を開きます。[インポート]のチェックボックスをクリックしてオフにします。
![[インポート]のチェックを外す](http://cz-cdn.shoeisha.jp/static/images/article/3379/04.gif)
最後に「OK」をクリックすると「フル・ビルドを行いますか?」と表示される場合があります。「はい」を選んでフル・ビルドを実行します。
なお、他にも、利用方法に応じて変更することが望ましい設定があります。Eclipseを使っているうちに「ここがこうだと良いのにな」という点があったら、設定を一通り確認してみることをお勧めします。作業効率が大きく変わるかもしれません。
前回紹介した「Pleiades All in One」を導入した場合は、自動デフォルト設定機能により、(実行時にユーザーによる設定がまだ存在しない場合)動的に適切なデフォルト値が設定されます。具体的な設定内容は「Pleiades(Eclipseプラグイン日本語化プラグイン)」のページをご覧ください。































.png)












![プルダウンから[1.5]を選択](http://cz-cdn.shoeisha.jp/static/images/article/3379/03.gif)

