レイアウトウィジェットの役割
Flutterでは、レイアウトには大きく分けて以下の2種類があります。
- 1つのウィジェットを配置するためのレイアウト(Single-child layout Widgets)
- 複数ウィジェットを配置するためのレイアウト(Multi-child layout Widgets)
複数の子ウィジェットを管理できるレイアウトだけあれば、1つだけのウィジェットは管理できると思う方もいると思います。機能的な面で考えれば、その考えは正しいでしょう。
しかし、あえて分けることで図1のような役割としてきく分けることができ、わかりやすくなります。
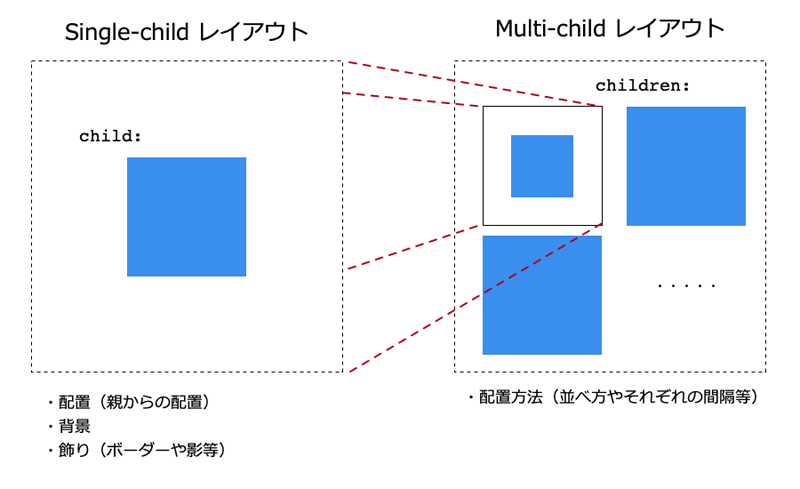
例えば、単一ウィジェット用のレイアウトでは配置だけではなく、ボーダーの管理や影をつける等のデコレーション効果を担います。一方で複数ウィジェット用のレイアウトでは、配置とその振る舞いに専念するというようなことが可能になります。
実際に利用する際には、必ずしもこのような明確な使い分けができない場合もあります。しかし、おおよその役割が分かれていることで、複雑なレイアウトの場合にも直感的なコードが書きやすくなるというメリットがあります。
Container(単一レイアウトの基本形)
単一のウィジェットのためのレイアウトには、主に表1のようなものがあります。Containerウィジェットは、これらのウィジェットの基本となるウィジェットです。
| ウィジェット名 | 説明 |
|---|---|
| Container | Single-child layout Widgetの基本ウィジェット |
| Align | 位置揃えをするためのウィジェット |
| AspectRatio | サイズを比率で決定するためのウィジェット |
| Baseline | テキストなどのベースラインによる位置揃えをするためのウィジェット |
| Center | 中央に位置揃えをするためのウィジェット |
| ConstrainedBox | 子ウィジェットに制限を強制するためのウィジェット |
| Expanded | サイズを自動的に親ウィジェットに合わせて広げるウィジェット |
| LimitedBox | サイズの最大を制限するためのウィジェット |
| Offstage | 子ウィジェットの表示/非表示を切り替えることができるウィジェット |
| Padding | パディングを指定するウィジェット |
| SizedBox | サイズを指定するウィジェット |
| SizedOverflowBox | 指定する子ウィジェットのサイズを自分自身のサイズを超過して表示することを許可するウィジェット |
| Transform |
子ウィジェットを回転や傾きなどをさせて表示するウィジェット
|
Containerでできることが分かれば、他のSingle-childレイアウトウィジェットについて理解する上でも必要なウィジェットです。
リスト1は、Containerウィジェットのみを使った、基本的なプロパティの役割が分かるようにしたコード例です。
Container basicContainer(){
return Container(
// (1) サイズと色を指定
width: 350,
height: 350,
color: Colors.green,
// (2) 子のContainer
child: Container(
child: Container( color: Colors.white ),
// (3) サイズと色を指定
color: Colors.blue,
width: 300,
height: 300,
// (4) パディングを指定
padding: EdgeInsets.all(30),
// (5) マージンを指定
margin: EdgeInsets.all(50),
// (6) 配置場所を指定
alignment: Alignment.center,
));
}
このコードを実行した結果が図2です。ただし、サイズの関係がわかりやすいように説明を加えてあります。
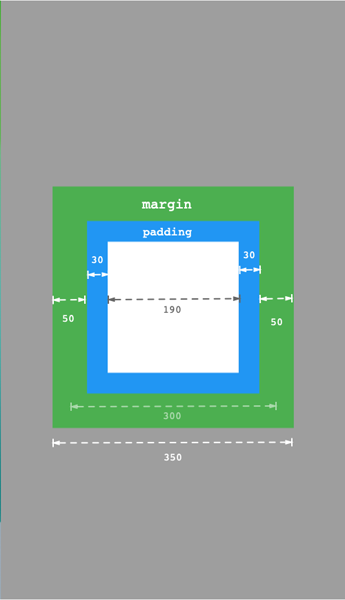
(1)のようにwidth/heightでサイズを指定します。背景色はcolorプロパティで指定します。このContainerウィジェットは図2での緑色の短形を示しています。(2)のContainerが図2で青色の短形を示し、(3)で同様にwidth/height、colorを指定しています。
また、パディングとマージンを指定する場合には、(4)や(5)のように指定します。位置を指定する場合には、(6)のようにalignmentを利用します。
プロパティ名などは違いますが、HTMLでのCSSなどをご存じの方であれば、おおよそイメージはつきやすいのではないかと思います。
パディング/マージン値の指定方法
通常、パディング値やマージン値を指定する場合には、EdgeInsetsを使って指定します。
先ほどの例ではパディングやマージンを指定する際に上下左右ですべて同じ値を設定していましたが、リスト2のように個別に指定することも可能です。
return Container(
// (省略)
child: Container(
// (省略)
padding: createPadding(),
margin: createMargin(),
));
// (1) 上下右左を個別に指定する
EdgeInsets createMargin(){
return EdgeInsets.only(
left: 10.0,
top: 20.0,
right: 30.0,
bottom: 40.0
);
}
// (2) 上下(vertical)と左右(horizontal)を指定する
EdgeInsets createPadding(){
return EdgeInsets.symmetric(
vertical: 10.0,
horizontal: 20.0
);
}
上下左右を個別に指定する場合には(1)のようにonlyメソッドを使います。そして、上下、または左右で同じ値を指定したければsymmetricメソッドで指定が可能です。これらのメソッドでは必要ない場所の指定はする必要ありません。
飾りをつける
Containerウィジェットにはボーダーや影などもつけることが可能です。Containerにボーダーや影などの飾りをつける場合には、decorationプロパティを利用します。リスト3は、ボーダーを指定する場合のコード例です。
Container borderContainer() {
return Container(
child: Text("Hello"),
// (1) 色の指定はできません
// color : Colors.white,
width: 300,
height: 300,
alignment: Alignment.center,
// (2) 飾りをつける
decoration: BoxDecoration(
color: Colors.white,
border: Border.all(width: 15.0, color: Colors.blue)));
}
decorationを指定する場合には、(1)のようにcolorプロパティは利用できず、decorationプロパティ側で指定します。ボーダーを指定する場合には、(2)のようにBoxDecorationクラスを利用して作成します。そして、このコードを実行した結果が図3のようになります。
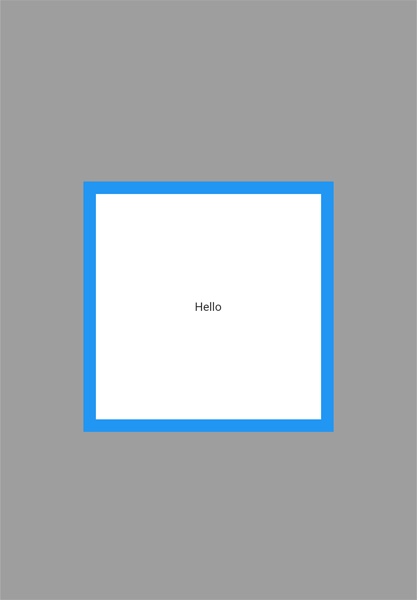
続いて、ボーダーに丸みと影をつけるコードがリスト4です。
return BoxDecoration(
color: Colors.white,
border: Border.all(
width: 5.0,
color: Colors.blue
),
// (1) 角を丸める効果
borderRadius: BorderRadius.circular(50),
// (2) 影をつける効果
boxShadow: [
BoxShadow(
blurRadius: 20
)
]
);
(1)は、BorderRadiusを使って指定していします。そして、影をつける場合には、(2)のようにboxShadowプロパティにBoxShadowクラスを使うと簡単に作成可能です。このコードを実行した結果が図4のようになります。
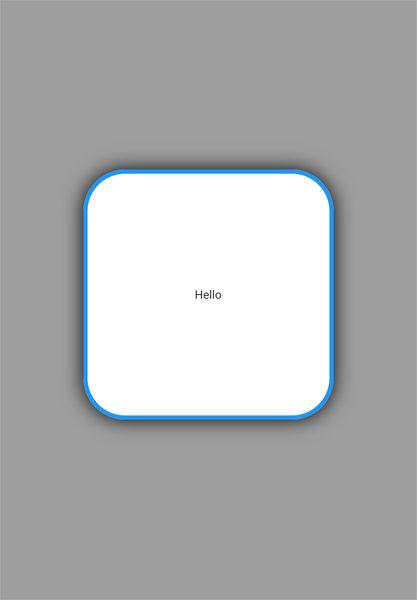
このようにContainerウィジェットだけでもさまざまなことが可能です。ただし、プロパティが多くなり多少、コードがわかりにくくなる傾向があります。












































