2ページ目のタブページ「GcTabPage2」の作成
次のタブページを作成します。GcTabControlコントロールの右上に表示されるナビゲーションボタンをクリックすると、2ページ目のタブページが表示されます。
(1)GroupBox、Label、TextBox、PictureBox、Buttonの各コントロールを使用して、画像のようなページを作成します。
PictureBoxコントロールは、Imageプロパティに画像ファイル「address.jpg」をセットします。
GroupBox、Buttonコントロールは、サイズおよび配置位置を1ページ目と同じ値に揃えておきます。
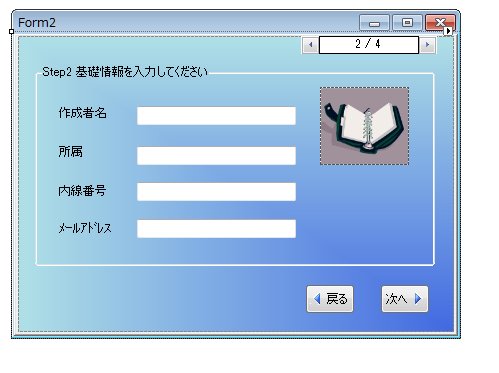
(2)ButtonコントロールのClickイベントハンドラを作成し、ページ送りの処理を作成します。
[戻る]ボタンでは、SelectTabメソッドの引数に前のタブページのインデックス番号を指定し、前のページをアクティブにしています。
'TabPage2 ---------------------------------------------------
Private Sub p2_back_btn_Click(sender As System.Object, _
e As System.EventArgs) Handles p2_back_btn.Click
GcTabControl1.SelectTab(0)
End Sub
Private Sub p2_next_btn_Click(sender As System.Object, _
e As System.EventArgs) Handles p2_next_btn.Click
GcTabControl1.SelectTab(2)
End Sub
// TabPage2 ---------------------------------------------------
private void p2_back_btn_Click(object sender, EventArgs e)
{
gcTabControl1.SelectTab(0);
}
private void p2_next_btn_Click(object sender, EventArgs e)
{
gcTabControl1.SelectTab(2);
}
3ページ目のタブページ「GcTabPage3」の作成
3ページ目も、画像のようにデザインします。
(1)フォームに、GroupBox、TextBox、Buttonコントロールを配置します。
ここも、GroupBox、Buttonコントロールは、サイズおよび配置位置を前2ページと同じ値に揃えておきます。
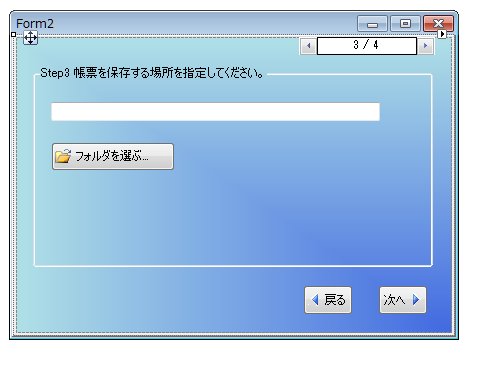
(2)3つのButtonコントロールのClickイベントハンドラを作成します。
[戻る][次へ]ボタンは、SelectTabメソッドの引数を変えて、前後のページがアクティブになるようにします。
[フォルダを選ぶ]ボタンは、FolderBrowserDialogコントロールのShowメソッドを実行する処理を作成します。
'TabPage3 ---------------------------------------------------
Private Sub p3_back_btn_Click(sender As System.Object, _
e As System.EventArgs) Handles p3_back_btn.Click
GcTabControl1.SelectTab(1)
End Sub
Private Sub p3_next_btn_Click(sender As System.Object, _
e As System.EventArgs) Handles p3_next_btn.Click
GcTabControl1.SelectTab(3)
End Sub
Private Sub select_folder_btn_Click(sender As System.Object, _
e As System.EventArgs) Handles select_folder_btn.Click
If FolderBrowserDialog1.ShowDialog() = Windows.Forms.DialogResult.OK Then
TextBox5.Text = FolderBrowserDialog1.SelectedPath
End If
End Sub
// TabPage3 ---------------------------------------------------
private void p3_back_btn_Click(object sender, EventArgs e)
{
gcTabControl1.SelectTab(1);
}
private void p3_next_btn_Click(object sender, EventArgs e)
{
gcTabControl1.SelectTab(3);
}
private void select_folder_btn_Click(object sender, EventArgs e)
{
if (folderBrowserDialog1.ShowDialog() == DialogResult.OK)
{
textBox5.Text = folderBrowserDialog1.SelectedPath;
}
}
4ページ目のタブページ「GcTabPage4」の作成
4ページ目は最後のページです。作業完了のメッセージと[戻る]ボタンでデザインします。
(1)フォームにPictureBox、Buttonコントロールを配置します。
このページだけ、Buttonコントロールのサイズおよび配置位置は他のページと違いますが、プログラム実行時にページをめくった時に違和感がないように、位置とサイズを設定しておきます。

(2)[戻る][完了]ボタンのClickイベントハンドラを作成します。
[戻る]ボタンは前のタブページに戻る処理を、[完了]ボタンはフォームを閉じる処理を作成します。
'TabPage4 ---------------------------------------------------
Private Sub p4_back_btn_Click(sender As System.Object, _
e As System.EventArgs) Handles p4_back_btn.Click
GcTabControl1.SelectTab(2)
End Sub
Private Sub p4_finish_btn_Click(sender As System.Object, _
e As System.EventArgs) Handles p4_finish_btn.Click
Me.Close()
End Sub
// TabPage4 ---------------------------------------------------
private void p4_back_btn_Click(object sender, EventArgs e)
{
gcTabControl1.SelectTab(2);
}
private void p4_finish_btn_Click(object sender, EventArgs e)
{
this.Close();
}
まとめ
紹介してきたように、GcTabControlコントロールのウィザード機能を使うと、誰でもすぐにウィザードを作成することができます。ページの移動もメソッド1つで行えますから、複雑なコードを書く必要もありません。
独自にデザインしたウィザードをアプリケーションに組み込みたいとお考えの方は、利用を検討してみてはいかがでしょうか。














































