[5]Webサイトへの発行準備
図12のようにWebサイトのダッシュボードから、[発行プロファイルのダウンロード]を押下して、Webサイトへの発行のためのプロファイルを取得、適当なパスに保存します。
プロファイルの保存が完了したら、Visual Studioに戻り、プロジェクトを右クリック、[Publish]を選択します。
[Publish Web]画面が表示されたら、[Import]ボタンを押下して、[Import Publish Settings]画面->[Import from a publish profile file]->[Browse]ボタンを押下して、先ほどダウンロードしたWebサイトへの発行のためのプロファイルを指定します。
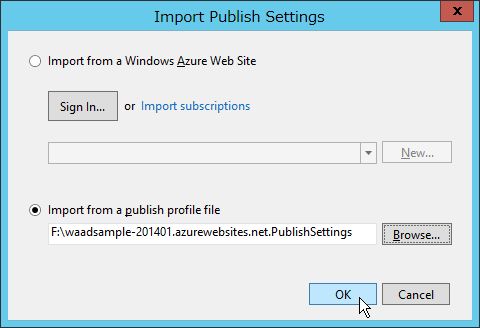
発行プロファイルが読み込まれると、Webサイトに関する情報が自動補完されます。[Connection]ページの[Validate Connection]ボタンを押下して、正しくWebサイトと通信できているかを確認しておきましょう。[Next]ボタンを押下すると、[Settings]ページに遷移します。図14のように[Web.config]ファイルにて指定した内容が自動補完されます。[Databases]->[DefaultConnection]欄が空白になっているので、図15のようにプルダウンから適当なものを選択します。
[Next]ボタンを押下し、[Preview]ページから、[Publish]ボタンを押下します。Webサイトへの発行が始まると、再度ディレクトリ管理者のパスワード入力が求められますので、入力を行ってください。
[6]WebサイトへのSSO
Webサイトへの発行が完了すると、自動でIEが立ち上がり、WebサイトへSSOが実行されます。なお、Windows Azure管理ポータルなどへログインしたままの場合にはログイン失敗の表示がされますので、手順2で作成した管理者での再ログインします。
ログインが成功すると、図18のように右上にユーザ名が表示されたWebページが立ち上がります。






















































