Visual Studio CodeでNode.jsアプリをデバッグ
Visual Studio CodeはNode.jsアプリのデバッグをサポートしており、Visual Studio Codeからのアプリ起動やブレークポイントでの一時停止が行えます。
Visual Studio Code公式サイトでは、Node.jsのテンプレートアプリ(ExpressApp)を生成してVisual Studio Codeから実行させる手順が記載されています。本記事ではこの手順に従ってVisual Studio Codeで実行可能な状態にしたプロジェクトファイル一式をサンプルとして提供します。以下ではこのサンプルをVisual Studio Codeでデバッグ実行させる方法を説明します。
まずNode.jsを公式サイトからダウンロードしてインストールします。次にサンプルのExpressAppを任意のフォルダに展開してリスト5のコマンドを実行すると、ExpressAppの実行に必要なモジュールがインストールされます。
npm install
OS X/Linux環境の場合はMono(.NET Framework互換環境)を公式サイトからダウンロードしてインストールする必要があります。
次にVisual Studio CodeでExpressAppフォルダを開き、画面左上の実行(緑色の三角)ボタンを押すとアプリが実行開始されます。ブラウザで「http://localhost:3000」にアクセスして図23のようなページが表示されれば、正常にアプリが実行されています。
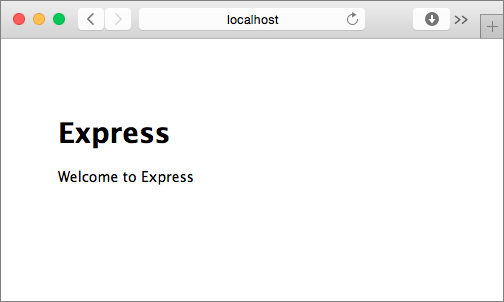
次にapp.jsの31行目(404エラー発生時のエラーハンドラ)にブレークポイントを設定後、ブラウザで「http://localhost:3000/err」(=存在しないため404エラーが発生するURL)にアクセスします。app.jsに設定したブレークポイントで処理が一時停止して画面左側に変数やコールスタックが表示されます。この状態から画面上部のボタンでステップ実行させることもできます。
Visual Studio Codeのデバッグ機能は今回紹介したNode.jsのほか、OS XとLinuxにおけるMonoの「実験的なサポート」が現状利用できます。マイクロソフトは将来的にはASP.NET 5などにデバッグサポートを広げていくと表明しています。
まとめ
本記事では、コード記述に特化したマイクロソフトの新しい開発ツール「Visual Studio Code」を紹介しました。従来のVisual Studioと比較してコードエディタとしての性格が強く、その分軽快に利用できます。Visual Studioの補完として利用するほか、HTML/CSS/JavaScriptなどのコーディングに利用する多機能エディタとしての利用にも適しています。現状不足している実行・デバッグ関係の機能はVisual Studioを含めた他ツールを併用して補うとよいでしょう。
Visual Studio Codeは実はまだプレビュー版です。しかし実際にVisual Studio Codeでコードを書いてみると、すでにコードエディタとして十分な実用性があることが分かります。正式版ではないということを頭の隅に入れつつ、まずはテキストエディタの代替として使ってみるのはどうでしょうか。















































