Eclipseのインストール
本連載で紹介していくEclipseはIDEの1つです。IDEは、Integrated Development Environmentの省略形です。日本語に訳すと統合開発環境となります。このIDEが何か、Eclipseの特徴については、後の節で紹介することにして、ここではまず先にEclipseをインストールし、実際に触ってみましょう。
Eclipseインストーラの問題点
Eclipseは、Eclipseサイトのダウンロードページ(図1)からダウンロードしたインストーラを利用することでインストールできます。
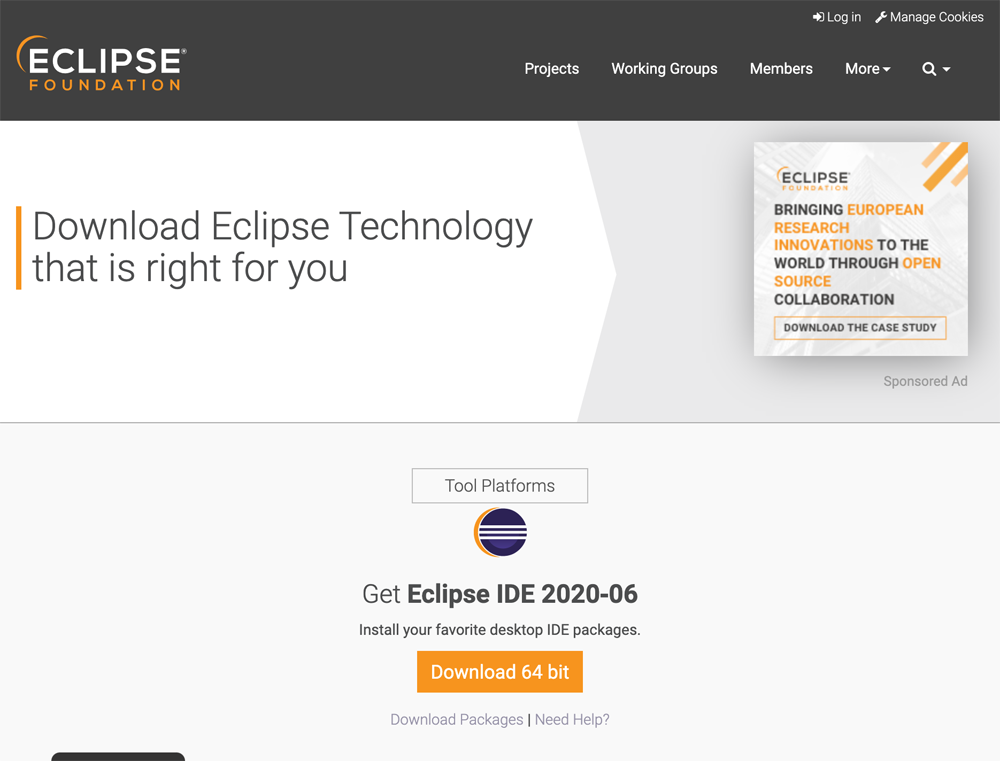
このインストーラを利用したインストールの方法が、本来のEclipseのインストール方法ですが、いくつか問題があります。
まず、インストーラを実行するためには、あらかじめOSにJDKがインストールされている必要があります。Eclipse自体がJavaで記述されたアプリケーションであり、それを実行するためのJDKが必要だからです。
仮にOSにJDKをインストールし、Eclipseのインストールが完了したとしても起動したEclipseのメニューは残念ながら英語のままです。表示メニューを日本語化するためには、日本語化するためのプラグインを別途導入する必要があります。
Eclipseはプラグインで機能拡張が可能
プラグインとは、Eclipseに追加機能を付与できる仕組みであり、実はこのプラグインはEclipseの大きな特徴の1つです。日本語化など英語以外の言語への対応だけでなく、さまざまなプラグインを組み合わせることで、同じEclipseなのにあたかも別アプリケーションと思えるぐらいにさまざまな開発環境を提供してくれるからです。
例えば、図1のダウンロードページの[Download 64 bit]ボタンの下にある[Download Packages]リンクをクリックすると、図2の画面が表示されます。
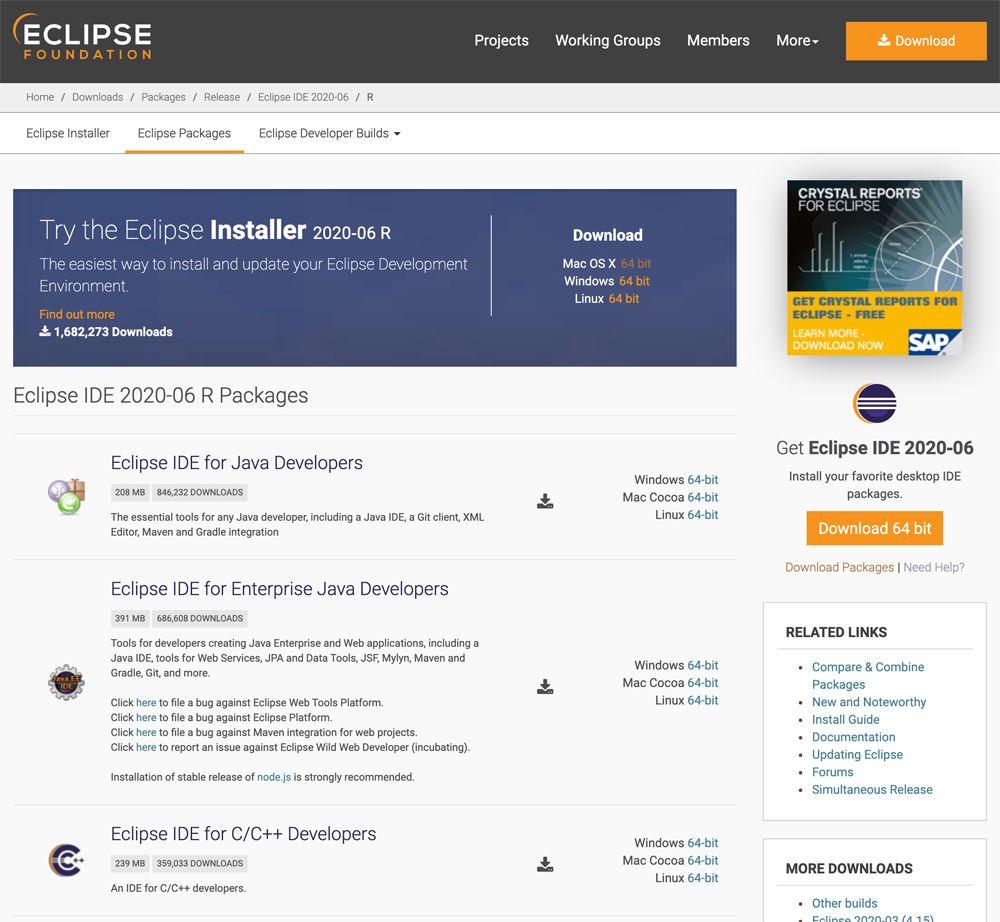
上部に表示されている、インストーラのダウンロードセクションの下に「Eclipse IDE 2020-06 R Packages」として「Eclipse IDE for Java Developers」や「Eclipse IDE for Enterprise Java Developers」「Eclipse IDE for C/C++ Developers」などと続いています。
これは、記載の通り、どの開発にEclipseを使うかにあわせて、ダウンロードするパッケージを選択する画面です。図2では、画面途中でトリミングしているのでこの3個しか表示されていませんが、実際の画面をスクロールしていくと、実にさまざまなパッケージがダウンロードできるようになっています。通常のJava開発だけでなく、大規模Webシステム(Enterprise)向けのJavaアプリケーション開発、CやC++アプリケーション、JavaScriptを核としたフロントエンドWebアプリケーション開発、PHPアプリケーション開発など、さまざまな開発に対応していることがわかります。
そしてそれらの開発環境の違いをEclipseは別アプリケーションとして提供するのではなく、プラグインの組み合わせによって実現しています。このように有償無償を問わず、さまざまなプラグインが提供されているのがEclipseなのです。もちろん、Eclipseのインストール後に必要なプラグインを追加することもできます。プラグインの追加方法はこの連載中に扱います。
Pleiades All in Oneとは
さて、ここで、日本語化プラグインを紹介しておきましょう。それがPleiadesです。このPleiadesのサイトにアクセスすると、図3の画面が表示されます。

日本語化プラグインPleiadesのサイトを訪れたはずなのに、ページトップに表示されているのは、そのプラグインではなく「Pleiades All in One」となっています。このPleiades All in Oneは、図3のページに解説がある通り、Eclipse本体に日本語化プラグインであるPleiadesをあらかじめ追加した上で、さらにその他便利なプラグインも多々追加したものをワンパッケージとしたものです。このことから、日本語化されたEclipseを利用する場合は、通常このPleiades All in Oneをダウンロードして利用します。
Pleiades All in Oneのダウンロードと配置
では、実際にPleiades All in Oneを導入していきましょう。といっても、次の2手順のみで完了します。
- Pleiades All in OneのJavaのFull Editionをダウンロードする。
- ダウンロードファイルを解凍して配置する。
順に行っていきましょう。
1. Pleiades All in OneのJavaのFull Editionをダウンロードする
図3の画面には、各バージョンのPleiades All in Oneのダウンロードページへのボタンが配置されています。各バージョン番号に関しては後述するので、ここでは最新の[Eclipse 2020]をクリックしてください。図4の画面が表示されます。
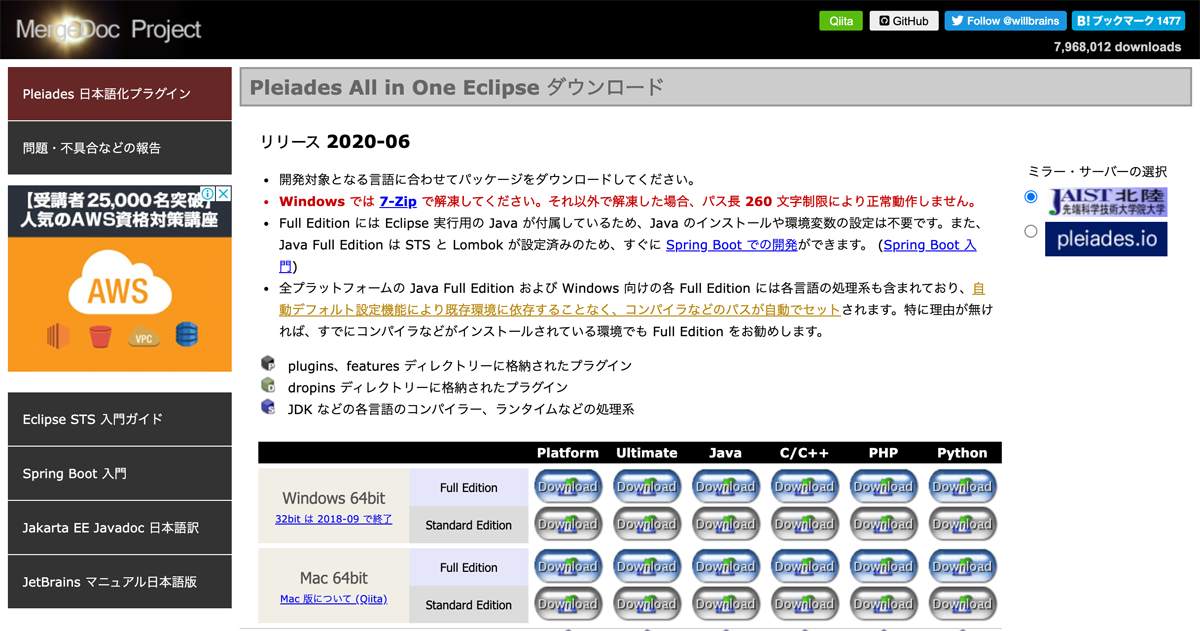
[Download]ボタンが、4行6列の計24個並んでいます。それぞれの違いについては後述するので、ここでは該当OSのFull Edition行のJava列の[Download]ボタンをクリックしてダウンロードしてください。なお、ダウンロードファイルサイズは1.5GB近くあるにで注意してください。
2. ダウンロードファイルを解凍して配置する
ダウンロードしたファイルは、Mac版はdmgファイルなので展開してください。すると、中にEclipse_2020-06.appというアプリケーションファイルが入っているので、これをアプリケーションフォルダに格納すればすぐに利用できます。
Windows版は、ダウンロードしたzipファイルを解凍すればよく、Mac版同様にインストール作業は不要です。ただし、解凍には少し注意が必要です。図4の画面にも記載がありますが、パス長の関係上、解凍には7-Zipを利用し、パスの浅い階層のところに解凍する必要があります。もし、Eclipseを同一PCの他のユーザも使う可能性がある場合は、Cドライブ直下に解凍します。現在のログインユーザ以外使わないのならば、ユーザホームフォルダ直下に解凍します。
なお、Eclipseは複数のバージョンを同じコンピュータに混在させられます。これは、Pleiades All in Oneも同じです。複数バージョンを混在させたい場合は、Windowsでは解凍後、フォルダ名のpleiadesを例えばPleiades202006のように変更しても問題ありません。Mac版はそもそもアプリ名がおのおの違うので、そのままアプリケーションフォルダに複数格納すれば問題ありません。
以上で、Eclipseのインストールは完了です。
とことん手間を省いたPleiades All in OneのFull Edition
本節の最後に、図4の画面の24個の[Download]の違いを紹介しておきましょう。
まず、Windows 64bitとMac 64bitそれぞれにFull EditionとStandard Editionの2種が用意されて、結果4行になっています。WindowsとMacについてはOSの違いなので、それぞれのOSにあわせたものを選択します。
一方、Full EditionとStandard Editionの違いは、Eclipse本体を起動させるためのJDKが含まれているかどうかです。インストーラの問題点のところで解説したように、Eclipse本体を起動させるためにはJDKが必要です。そのJDKすらも含んだものをワンパッケージとして用意してくれているのが、Pleiades All in OneのFull Editionであり、通常はこれを利用します。
次に6列の違い、すなわち、PlatformやUltimate、Java、C/C++、PHP、Pythonの各列の違いについてです。この違いは、図2でのパッケージ選択と同様で、それぞれの開発に最適なプラグインの組み合わせの違いです。このうち、Platformは一番プラグインが少ないものであり、逆にUltimateはPleiades All in Oneとして利用するプラグインをすべて含んだものです。それぞれ、表の下にどのようなプラグイン、ライブラリが含まれているかが一覧表示されているため適宜参照してください。
本連載では、Eclipseを利用する場面で一番多いであろうJava言語を想定し、Javaパッケージを使って解説していきます。









































