IDEの機能強化
VS15では、IDEの機能もさらに強化されているので、いくつか紹介しておきます。
拡張機能マネージャーのローミング
拡張機能マネージャーに、ローミング機能が追加されました。拡張機能の設定リストがクラウド内に保存されるようになるので、複数の開発環境であっても、サインインすればインストールした拡張機能が同期されます。
メインメニューの[Tools]から、[Extensions and Updates]を選び、[Roaming Extension Manager]をクリックすると、同期している拡張機能の一覧が表示されます。なお、同期を停止したい場合は、各機能を選択し、表示されたStop Roamingボタンをクリックします。
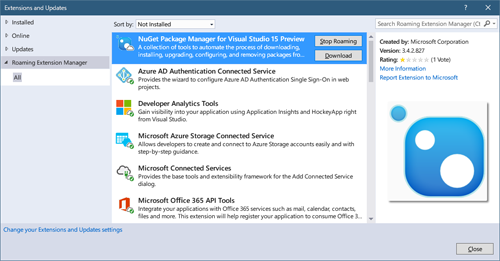
スタイルアナライザー
スタイルアナライザーは、コーディング規則を設定する機能です。この機能を使うと、コーディング規則の統一ができるので、チームで開発する場合など、よりメンテナンス性の高いコードを書くことができます。
C#であれば、メインメニューの[Tools]から[Options]を選び、[Text Editor]-[C#]-[Code Style]-[General]を開くと、設定画面になります。
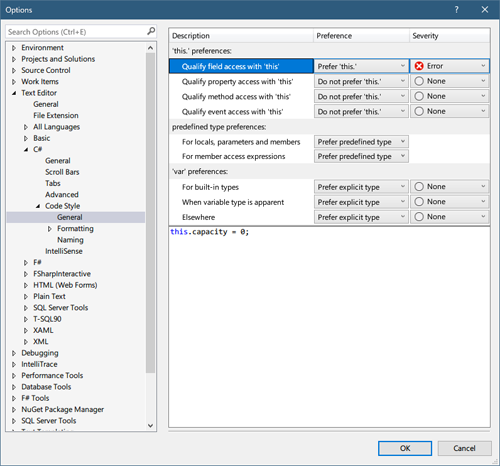
ここでは、次の3つの規則が設定可能です。
- メンバーアクセス時のthis.の規定
- 型指定に、System.Int32などの.NET Frameworkの型か、intなどのエイリアスのどちらを使うか
- 暗黙的型指定のvarの適用範囲
例えば、コーディング規則として、クラスのメンバーアクセス時には、必ずthis.をつけるようにしたい場合は、まずthis. preferences内のPreference項目で、Do not prefer this.から、Prefer this.(this.の適用)に変更します。そして、Severity(厳格さのレベル)を、None、Suggestion、Warning、Errorから選びます(ただしNoneの設定では、特に何も変化しないので、選択する意味はないかもしれません)。
this.をつけずにメンバーにアクセスするコードを書いた場合、Suggestion設定なら、該当のコードがグレーの表示になるだけですが、Warningなら緑の波線、Errorなら赤い波線の表示が付加されます。また同時に、Error Listウィンドウにも、コーディング規則の設定の応じた詳細情報が表示されます。
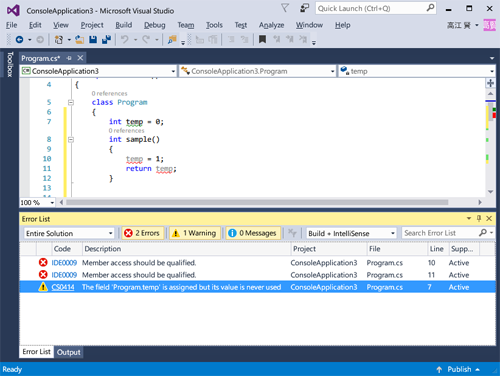
命名規則
スタイルアナライザーでは、変数などの命名規則も設定可能です。[Options]から、[Text Editor]-[C#]-[Code Style]-[Naming]を選択すると設定画面が表示されます。
例えば、定数はすべて大文字にするという規則なら、まず+ボタンをクリックしてNaming Ruleを新規作成します。そして、各項目の設定は、次のようにします。
| 項目 | 設定する内容 |
|---|---|
| Name | 任意名称 |
| Symbol Specification | 任意のタイトルをつけ、Modifiesのconstにチェックする |
| Naming Style | 任意のタイトルをつけ、CapitalizationはALL UPPERを選択する |
| Parent Rule | None |
| Severity | Error |
Name項目には、任意の名称をつけます。
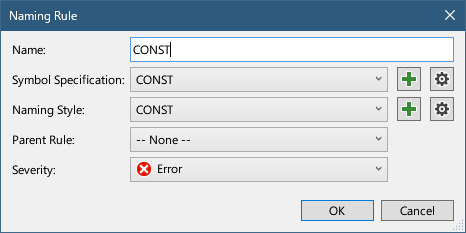
Symbol Specification項目では、+ボタンをクリックすると設定ダイアログが表示されるので、次のように、任意のタイトルをつけ、Modifiesのconstにチェックします。
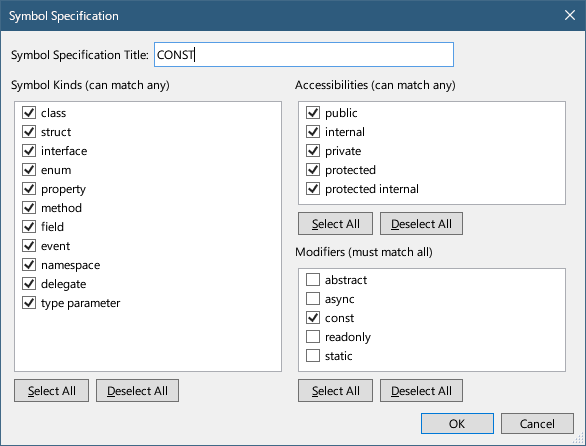
同様に、Naming Style項目では、任意のタイトルをつけ、Capitalization(大文字設定)項目からALL UPPER(すべて大文字)を選択します。
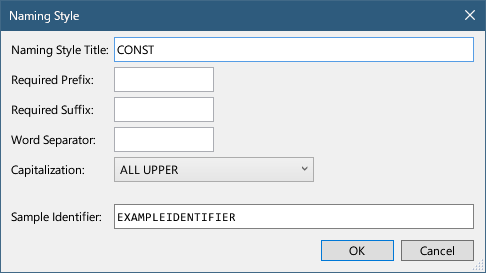
これで、constキーワードでの定義はすべて大文字にする、という規則の設定ができました。
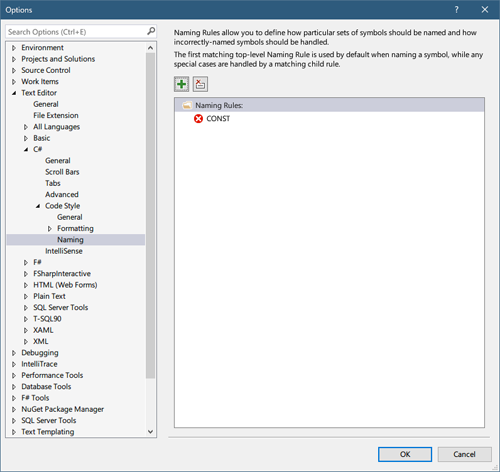
例えば、クラスの定数定義で、次のように記述すると、エラー表示となります。
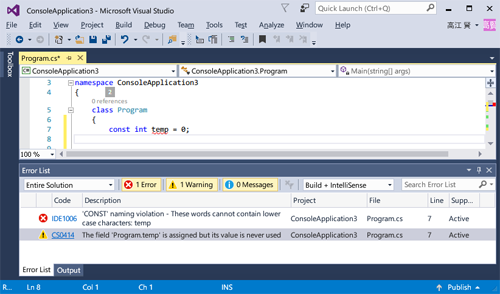
文字列の分割
この機能は、ちょっとした小技のような機能ですが、意外と便利かもしれません。長い文字列を定義した場合、ソースが見づらくなる場合があります。そのような際に、文字列の中間にカーソルを置いてEnterキーを押すだけで、文字列が分割され、+演算子で結合された記述に変換されます。
サンプルコードの文字列部分で、カンマの直後にEnterキーを押した場合、次のような変換結果となります。
Console.WriteLine("BMI:{0:F2}," +
" 適正体重:{1:F2} kg", bmi, ideal);
まとめ
今回は、VS15の新しいインストーラーとIDEの新機能を解説しました。次回以降でもVisual Studioの新しい機能を中心に解説する予定です。
































.png)















