ロゴを設定して仕上げる
最後に、ロゴと画像を設定し、GcLabelコントロールで見出しを作成します。
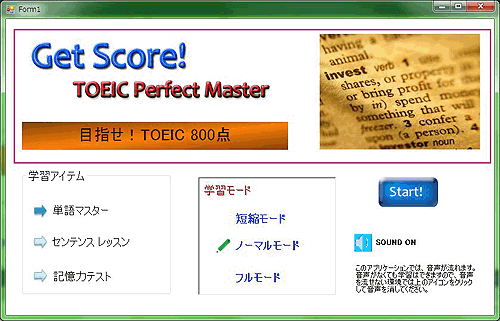
標準コントロールのPictureBoxコントロールでロゴと英字の写真を設定します。
| コントロール | プロパティ | 設定値 |
| PictureBox1 | Image | logo.jpg |
| SizeMode | AutoSize | |
| PictureBox1 | Image | english.jpg |
| SizeMode | StretchImage | |
| Size | 270, 200 |
GcLabelコントロールを配置し、背景色にグラデーションを設定します。グラデーションは、プロパティウィンドウの「GradientEffect」プロパティを使用します。このプロパティの値欄をクリックすると、「グラデーションエディタ」が起動するので、ここで2色を選びます。
| 設定 | 背景色 |
| 開始色 | 255, 128, 0 |
| 終了色 | 128, 64, 0 |
| 種類 | DiagonalUp |
| 方向 | センター |
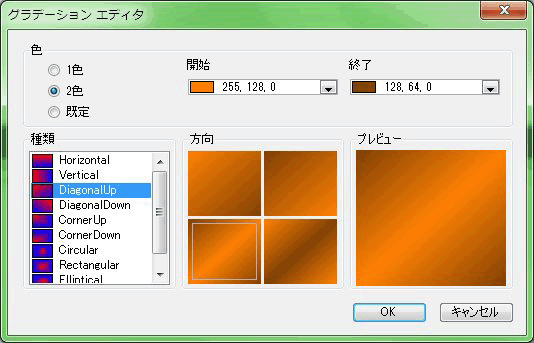
AutoSizeプロパティをFalseにして、TextプロパティとFontプロパティを設定します。
| プロパティ | 設定値 |
| AutoSize | False |
| Text | 目指せ!TOEIC 800点 |
| Font-Size | 20 |
| ForeColor | 64, 0, 0 |
| Size | 450, 50 |
| TextHAlign | Center |
| TextVAlign | Middle |
以上でできあがりです。
まとめ
PlusPak for Windows Forms 6.0Jは、標準コントロールを使っていて「こんな機能があればいいのに」という機能を組み込んでくれている、とても拡張性の高いコントロールです。今回はごく一部しか紹介できませんでしたが、これだけでも十分視覚効果の高いフォームをデザインできます。

































.png)













