はじめに
翔泳社 CodeZine Booksから刊行されている『Androidアプリ開発の教科書 第3版』(Java対応、Kotlin対応)の第1章と第2章では、Androidアプリ開発に必要な環境構築と、その環境を利用して画面に「Hello World!」と表示させる、初めてのAndroidアプリの作成方法が掲載されています。
Androidアプリの開発環境である「Android Studio」はアップデートサイクルが早いため、書籍掲載の内容と、最新の手順とが一部異なるところもあります。本記事では、2023年5月時点での、Androidアプリの開発環境構築方法を紹介します。
対象読者
- 最新のAndroid Studioに対応した開発環境構築手順が知りたい方
- これからAndroidアプリ開発を学習する方
- 『Androidアプリ開発の教科書 第3版』をお持ちの方
開発環境
- Windows:Microsoft Windows 11(x64)
- macOS:macOS Ventura(バージョン13.3.1)
- Android Studio Flamingo | 2022.2.1 Patch 1
Android Studioのインストール
早速、Android Studio本体をインストールするところから始めていきましょう。
Android Studioのダウンロード
Android Studioのダウンロードページにアクセスします。図1の画面が表示されるので、ダウンロードボタンをクリックします。
図2のライセンス条項のダイアログが表示されるので、スクロールして最下部まで移動します。ライセンスへの同意チェックボックスにチェックを入れ、[ダウンロード]ボタンをクリックします。
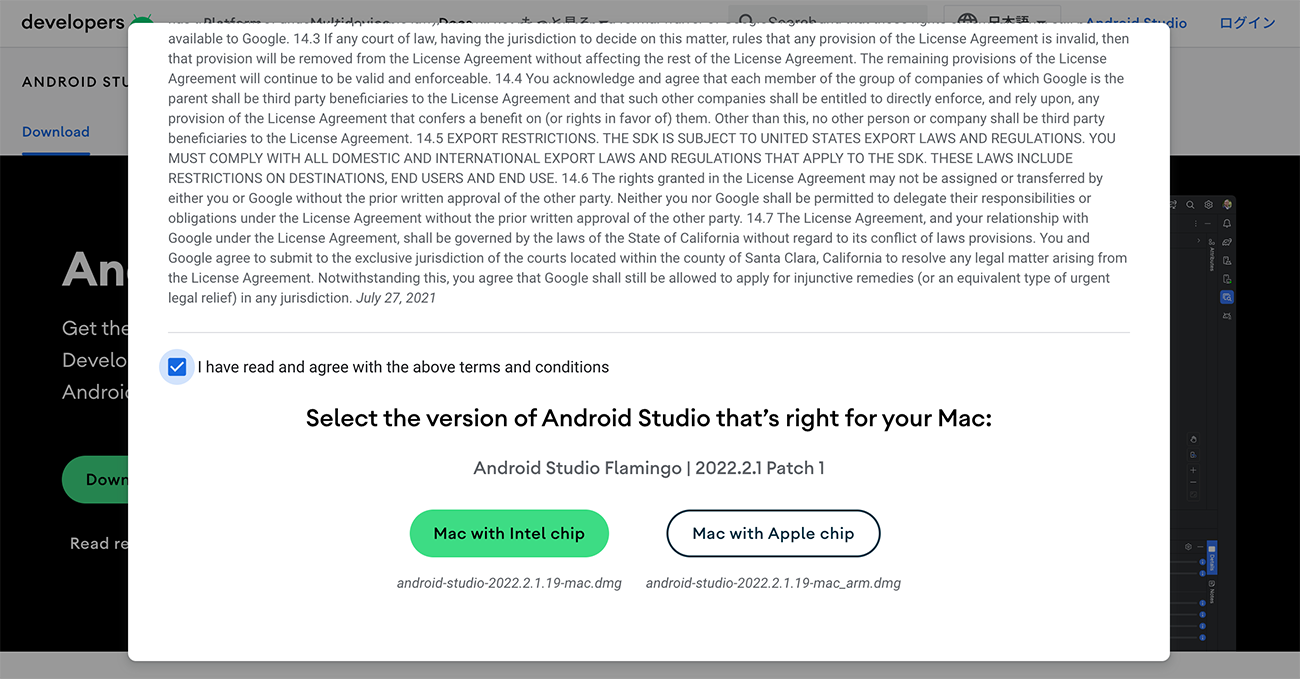
ダウンロードが開始されます。なお、図1、および、図2はmacOS用の画面になっていますが、Windowsでアクセスした場合は、Windows用の表記になっています。自身のマシンにあった表記になっていることを確認した上でダウンロードを行なってください。もし自身のマシンに合ったダウンロードパッケージが表示されない場合は、ダウンロードページを下にスクロールして表示される図3のページから、該当するリンクをクリックしてください。
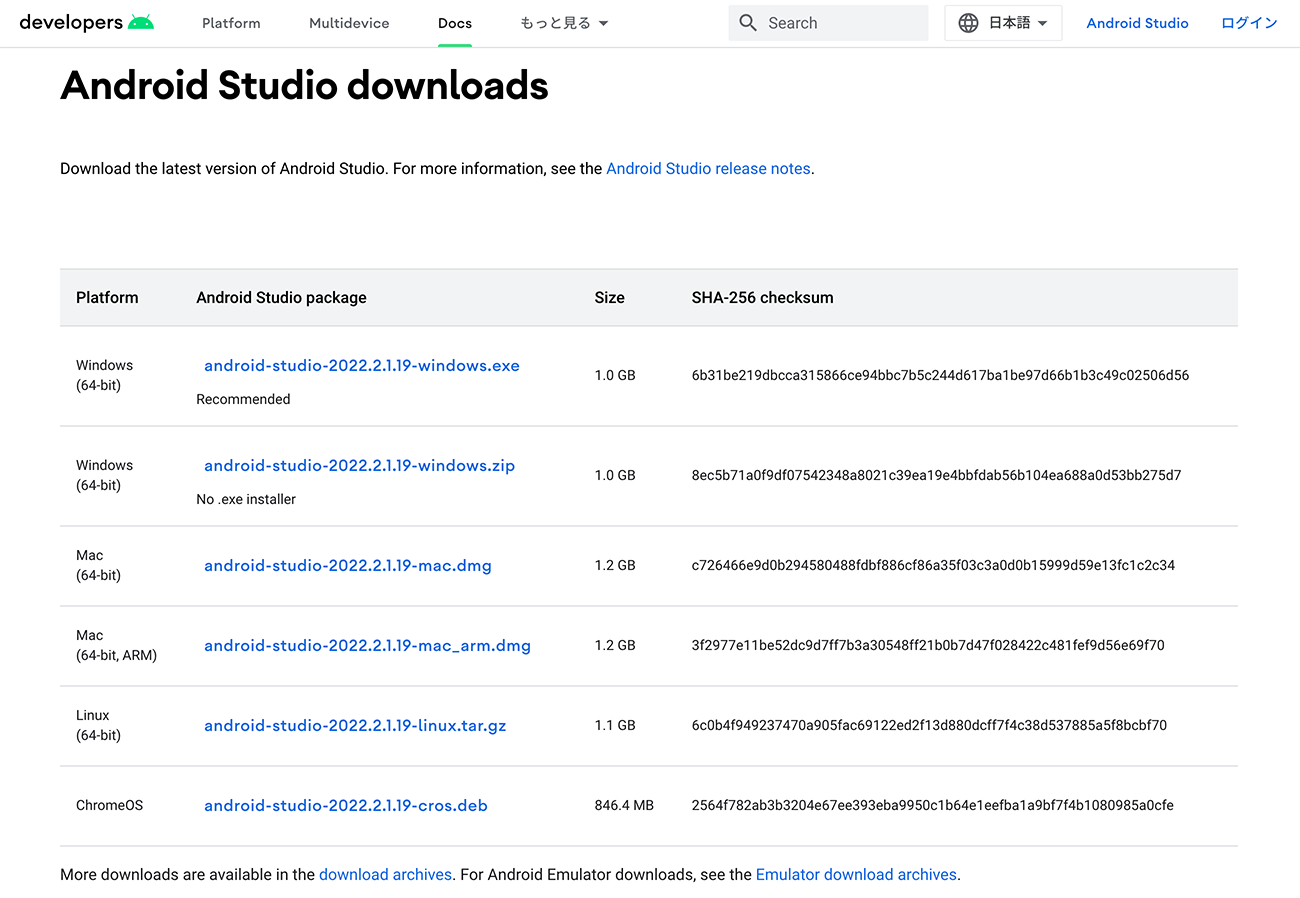
Mac版Android Studioのインストール
ダウンロードされたファイルは、「android-studio-####.##.##.##-mac.dmg」(Intel版)、あるいは、「android-studio-####.##.##.##-mac_arm.dmg」(Arm版)というファイル名(#には数字が入る)の通り、dmgファイルとなっているので、ダブルクリックして展開します。図4のウィンドウが表示されます。
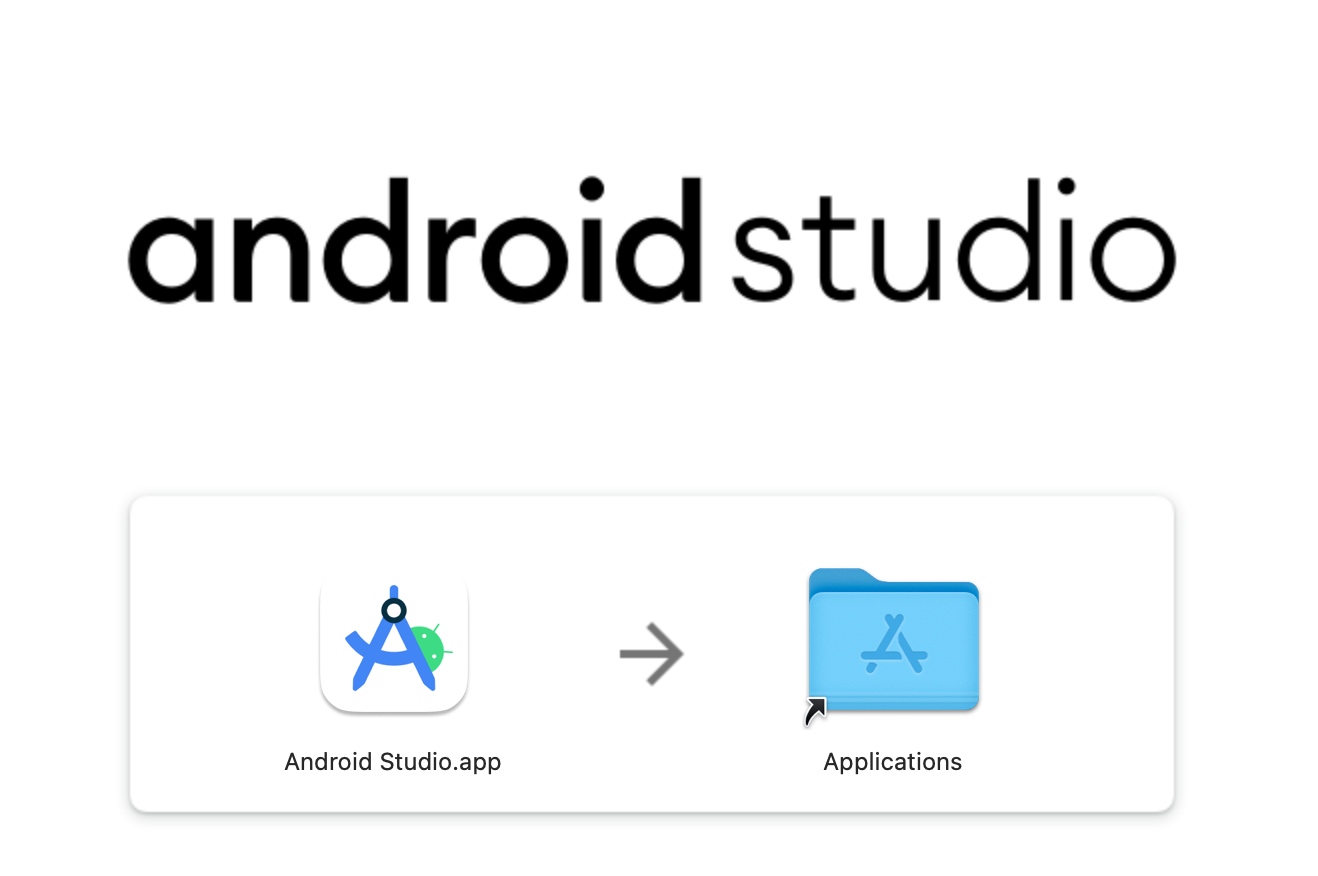
中の「Android Studio.app」をアプリケーションフォルダにコピーします。コピーが済めば、アプリケーションを起動します。その際、初回は、図5の警告ダイアログが表示されます。[開く]をクリックして起動を続行してください。
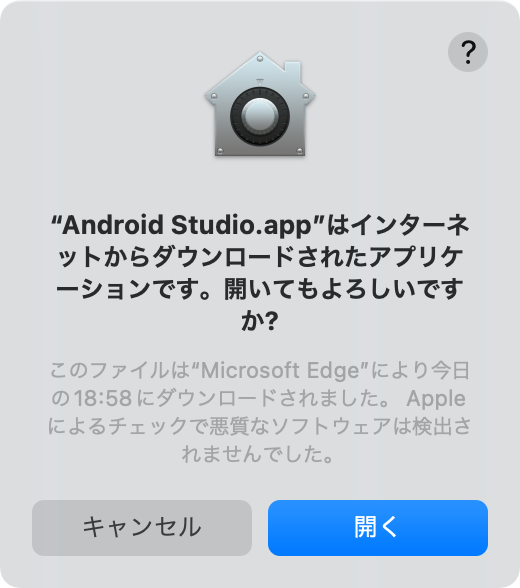
Windows版Android Studioのインストール
ダウンロードされた「android-studio-####.##.##.##-windows.exe」(#には数字が入る)をダブルクリックしてインストールを開始します。起動時にユーザーアカウント制御確認ダイアログが表示されるので、[はい]をクリックします。図6のAndroid Studio Setup画面が表示されたら、[Next]をクリックします。
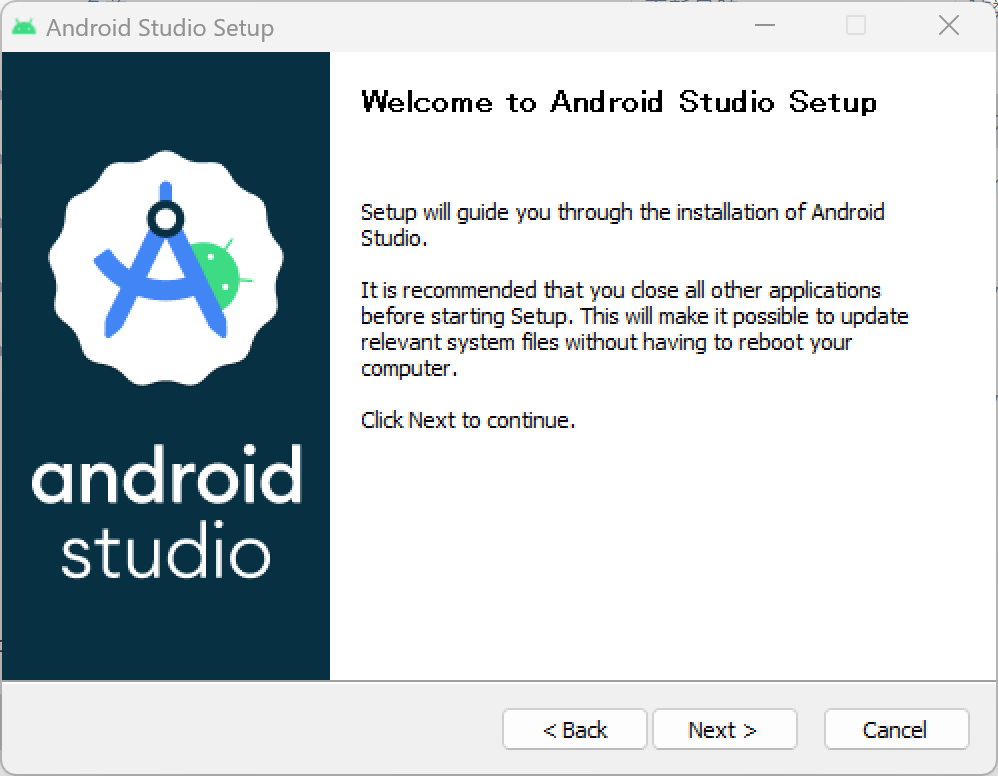
図7のコンポーネントの選択画面で全てにチェックが入っていることを確認し、[Next]をクリックします。
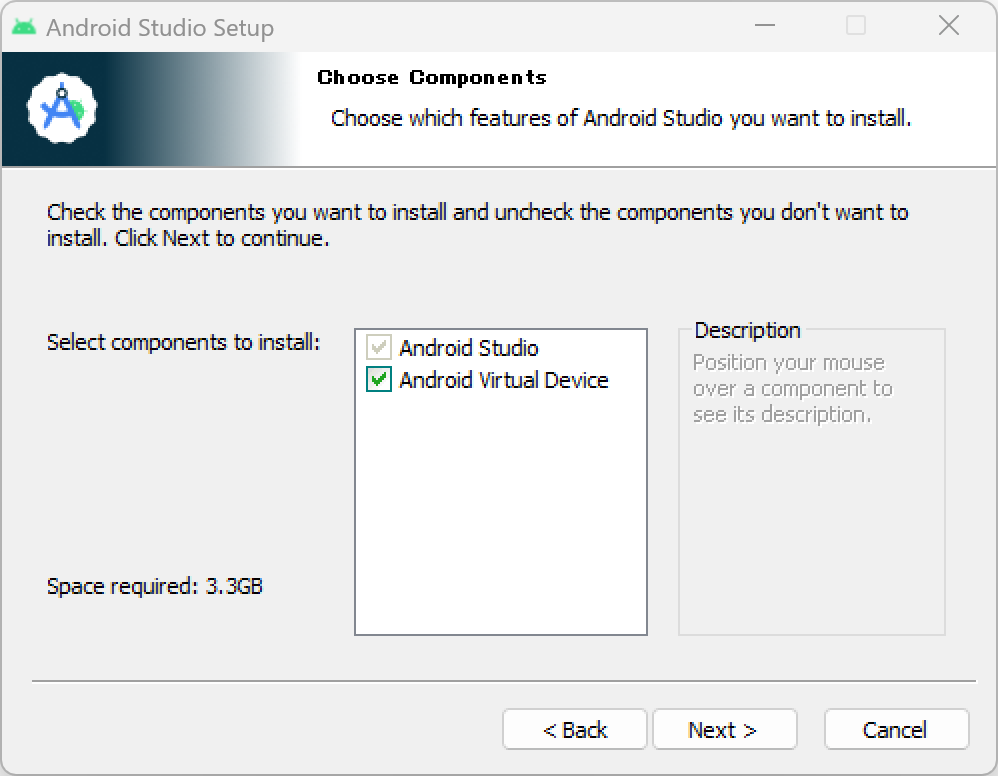
図8の次画面でインストール先パスが表示されます。基本的にデフォルトのままでかまいません。[Next]をクリックします。
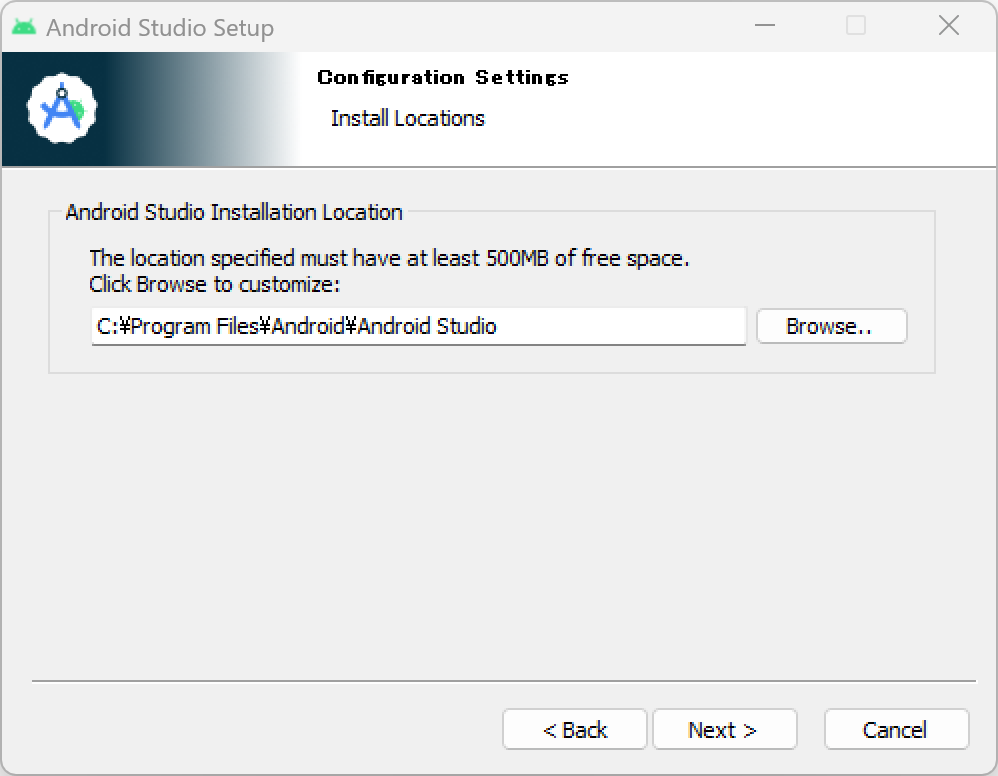
図9のスタートメニューの設定画面も、特に問題がなければデフォルトのまま[Install]をクリックします。

図10の画面となり、インストールが開始されます。
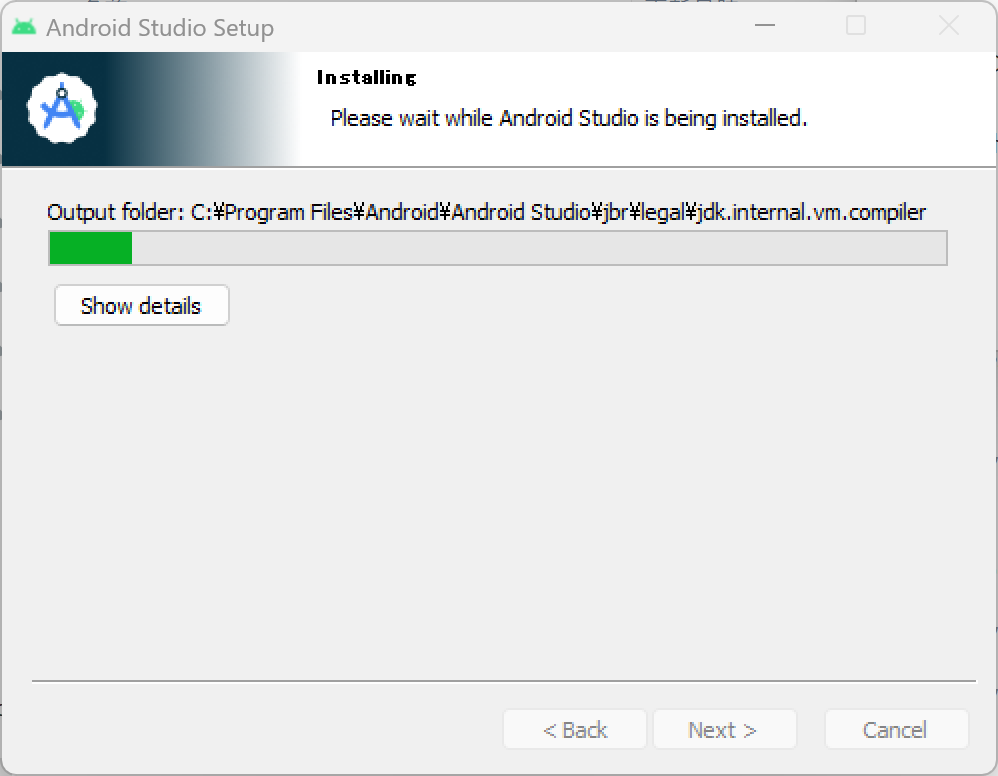
インストールが完了したら、図11のComplete画面が表示されるので、[Next]をクリックします。
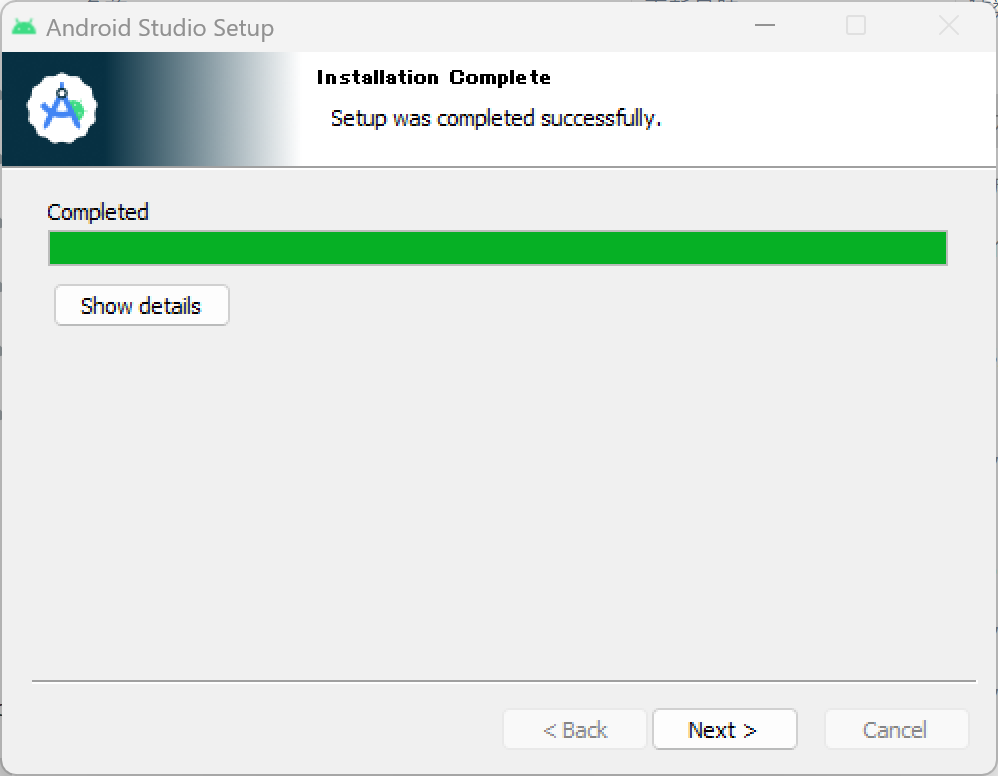
図12の次画面で終了です。「Start Android Studio」にチェックが入っていることを確認して、[Finish]をクリックします。
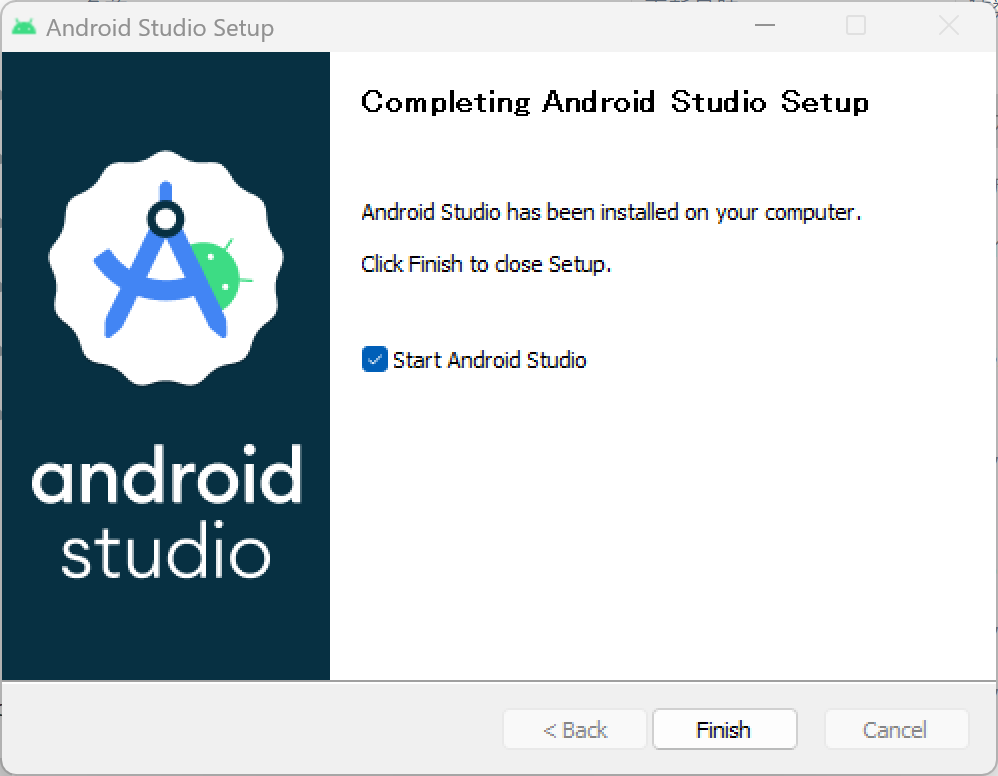
Android Studioが起動します。














































